Découvrez comment transformer votre appareil photo en une webcam de haute qualité pour des appels vidéo améliorés.
Compte tenu de la demande croissante de streaming en direct et des communications vidéo, les fabricants d’appareils photo proposent désormais des applications qui permettent de transformer rapidement et facilement leur appareil photo numérique en une webcam haute définition très efficace pour le streaming en direct et les appels vidéo.
Ce guide complet vous montre pas à pas comment profiter de la meilleure qualité d’image et de contrôle possible.
Transformer son appareil photo en webcam, une idée lumineuse !
Avouez que ça vous est déjà arrivé pendant un appel vidéo : vous avez grimacé en voyant votre image floue et pixelisée. Rien de bien reluisant, n’est-ce pas ? Heureusement, il existe une solution simple pour booster la qualité de vos vidéos en ligne. L’astuce ? Utiliser votre bon vieux appareil photo comme webcam !
Je vois d’ici vos sourcils se hausser d’étonnement. Mais laissez-moi vous expliquer. Comparé à une webcam classique, votre appareil photo a un énorme avantage : un capteur de bien meilleure qualité. Résultat ? Des images d’une netteté à se damner ! Que vous soyez en visio avec vos collègues ou en cours à distance, fini le flou artistique intempestif.
Mais ce n’est pas tout ! Grâce aux réglages manuels, vous contrôlez tout : l’exposition, la balance des blancs, la profondeur de champ… Autant de possibilités pour obtenir le rendu idéal. Trop sombre ? Un tour de molette et c’est réglé. Arrière-plan qui fait tâche ? Pas de panique, un objectif à longue focale s’en chargera.
La cerise sur le gâteau ? Vous pourrez changer d’optique aussi souvent que vous le voulez pour diversifier les plans et les cadrages. De quoi réaliser des vidéos d’une qualité digne d’un pro !
Connecter son appareil photo en HDMI
La première approche consiste à utiliser le port HDMI de l’appareil photo, en le reliant à l’ordinateur via un câble HDMI. Il est important de noter que la connexion sur l’appareil photo peut nécessiter un mini HDMI plutôt qu’un HDMI standard, donc choisissez votre câble en conséquence.
Cependant, il est crucial de comprendre que bien que de nombreux ordinateurs disposent d’un port HDMI, celui-ci est généralement conçu pour envoyer des images de l’ordinateur vers un autre écran, et non pour recevoir des images d’une source externe comme un appareil photo.
Pour importer le flux vidéo de l’appareil photo dans l’ordinateur, il est indispensable d’utiliser une carte d’acquisition vidéo. Il existe plusieurs types de cartes d’acquisition, allant de modèles haut de gamme capables de gérer des vidéos en 4K, telles que l’Elgato Cam Link 4K (bien que la nécessité d’une résolution 4K pour des appels vidéo soit discutable), à des modèles génériques plus abordables mais avec une résolution limitée.
L’un des avantages de cette méthode est qu’une fois la carte d’acquisition connectée, aucun logiciel supplémentaire n’est nécessaire. Vous pouvez immédiatement utiliser cette nouvelle source vidéo dans vos applications préférées et également capter le son de l’appareil photo, sujet sur lequel je donnerai des conseils plus loin.


Un point essentiel avec l’utilisation du HDMI est la nécessité pour l’appareil photo de transmettre uniquement le flux vidéo, sans les informations et paramètres qui pourraient s’afficher à l’écran.
Ce n’est pas une fonctionnalité disponible sur tous les appareils photo, donc il est recommandé de vérifier dans le manuel de votre appareil ou de faire une recherche en ligne pour « HDMI propre » afin de s’assurer de cette capacité.
Connecter son appareil photo en USB
Pas de problème si le port HDMI vous fait défaut ! La sortie USB de votre appareil photo peut aussi faire l’affaire. Branchez-la directement sur votre ordinateur et le tour est joué, sans avoir besoin d’autre équipement.
Ceci dit, pour que ça fonctionne, il faudra installer un logiciel fourni par le fabricant de votre boîtier photo. C’est lui qui permettra d’accéder au flux vidéo via le câble USB. La plupart des marques proposent ce genre de programme, mais gare aux incompatibilités ! Vérifiez bien que le vôtre est compatible avec votre modèle.
Attention toutefois, cette méthode a quelques limites. D’abord, au niveau de la résolution, qui plafonne souvent à 720p. Rien de dramatique, mais vous n’aurez pas non plus l’ultra haute-définition. Ensuite, le son n’est pas toujours capté. Si vous voulez être entendu, prévoyez un petit micro à brancher sur votre ordinateur.
Malgré ces quelques contraintes, l’option USB reste une solution simple et efficace pour transformer votre appareil en webcam.
Les logiciels
De nombreux appareils photo nécessitent l’installation d’un logiciel spécifique pour fonctionner comme webcams. Des logiciels comme Canon EOS Webcam Utility ou Sony Imaging Edge Webcam facilitent cette transformation en permettant à votre ordinateur de reconnaître l’appareil photo comme une source vidéo.
Canon
Le logiciel Canon EOS Webcam Utility permet de transformer votre appareil photo Canon compatible en une webcam de haute qualité.
Appareils compatibles :
EOS-1D X Mark II
EOS-1D X Mark III
EOS 5D Mark IV
EOS 5DS
EOS 5DS R
EOS 6D Mark II
EOS 7D Mark II
EOS 77D
EOS 80D
EOS 90D
EOS M6
EOS M50
EOS M200
EOS R
EOS RP
EOS 200D (Rebel SL2)
EOS 250D (Rebel SL3)
EOS 1300D (Rebel T6)
EOS 750D (Rebel T6i)
EOS 2000D (Rebel T7)
EOS 800D (Rebel T7i)
EOS 4000D (Rebel T100)
PowerShot G5 X Mark II
PowerShot G7 X Mark III
PowerShot SX70 HS
Logiciel disponible pour Windows et MacOS.
Fujifilm

FUJIFILM Webcam Support
De nouvelles mises à jour de firmware permettent aux caméras FUJIFILM compatibles de fonctionner comme des webcams sans aucun logiciel supplémentaire.
Appareils compatibles :
X-T200
X-A7
FUJIFILM X Webcam Software
Un moyen simple et gratuit pour les appareils FUJIFILM X Series/GFX System compatibles de fonctionner comme des webcams.
Appareils compatibles :
- GFX100
- GFX100S
- GFX50S II
- GFX 50S
- GFX 50R
- X-H1
- X-Pro3
- X-Pro2
- X-T4
- X-T3
- X-T2
- X-S10
- X-T30 II
- X-T30
- X-E4
- X100V
OS compatible :
- Windows 10 (x64)
- Windows 11 (x64)
- macOS 12 (Monterey)
- mac OS 11 (Big Sur)
- mac OS 10.15 (Catalina)
- macOS 10.14 (Mojave)
- macOS 10.13 (High Sierra)
- macOS 10.12 (Sierra)
Nikon
Nikon propose d’utiliser votre appareil photo comme webcam.

Pré-requis :
- Appareil photo Nikon Z ou Reflex compatible
- Câble USB ou câble HDMI (HDMI nécessite un dispositif de capture tiers)
- Logiciels de streaming
- Logiciels de vidéoconférence compatibles
- Batterie entièrement chargé ou adaptateur secteur
Option 1 Rapide et facile : USB
Cette méthode est idéale pour ceux qui recherchent un flux vidéo de haute qualité avec la configuration la plus simple et sans matériel supplémentaire.
Option 2 : Sortie HDMI (Meilleure qualité vidéo)
Cette méthode produit un flux vidéo de la plus haute qualité en utilisant la sortie HDMI de votre appareil photo Nikon ; cependant, elle nécessite également un appareil de capture vidéo tiers.
Dans les deux cas, connectez votre appareil photo Nikon à un appareil de capture vidéo tiers à l’aide d’un câble USB ou HDMI compatible.
Les dispositifs de capture vidéo tels que Elgato Cam Link, Magewell USB Capture, AJA U-TAP HDMI et AVerMedia ExtremeCap UVC-BU110 sont compatibles avec certains appareils photo Nikon via HDMI.
Téléchargez et installez tout logiciel de conférence/diffusion tiers compatible à la fois avec votre appareil photo Nikon et le système d’exploitation de votre ordinateur.
Des logiciels comme Ecamm Live (Mac), Vmix (PC), SparkoCam (PC) sont compatibles avec certains appareils photo Nikon via USB et peuvent se connecter de manière transparente à des applications de diffusion en continu comme Zoom, WebEx, Twitch, Facebook Live et autres.
Nikon Webcam Utility
Le Webcam Utility est un logiciel qui permet de transformer les reflex numériques et les appareils photo hybrides de Nikon en webcams.
Système d’exploitation compatible :
Windows 11 / Windows 10 (64 bits)
macOS : macOS Big Sur version 11 / Catalina version 10.15 / Mojave version 10.14
Série Apple Silicon, Intel Core ou Xeon, 1 GHz ou supérieur
Appareils photo compatibles :
- Z 9, Z 7II, Z 7, Z 6II, Z 6, Z 5, Z 50, Z fc et Z 30
- D6, D5, D850, D810, D780, D750, D500, D7500, D7200, D5600, D5500, D5300 et D3500
Panasonic

Après des débuts difficiles avec la mise à disposition d’une version modifiée pour le streaming du logiciel Lumix Tether, Pansonic propose désormais une application dédiée qui permet d’utiliser son appareil photo comme webcam. L’application prend désormais en charge directement les appareils Lumix sans passer par une application tierce comme OBS pour exploiter un logiciel de visioconférence comme Zoom.
LUMIX Webcam Software (Beta)
LUMIX Webcam Software (Beta) pour Windows / Mac est un logiciel qui permet d’utiliser votre appareil LUMIX comme webcam pour la vidéoconférence. Très facile d’utilisation, il vous suffit de brancher votre appareil via une connexion USB. Selon l’application vous obtiendrez une résolution de sortie optimale (1280×960 ou 1280×720). Aucun dispositif supplémentaire n’est nécessaire.
Modèles compatibles : DC-S1H, DC-S1R, DC-S1, DC-S5, DC-GH5S, DC-GH5, DC-G9
*DC-G100/G110 sera également compatible à l’avenir.
Étape 1 : Mettre à jour son firmware.
Étape 2 : Installer LUMIX Webcam Software.
Étape 3 : Brancher son appareil en USB.
Étape 4 : Sélectionner le mode Tether sur l’écran de votre appareil.
Étape 5 : Le logiciel de visioconférence identifie directement l’appareil.
Testé avec Zoom, Skype, Google Meet, Microsoft Teams, OBS Studio, Facebook Messenger, Webex.
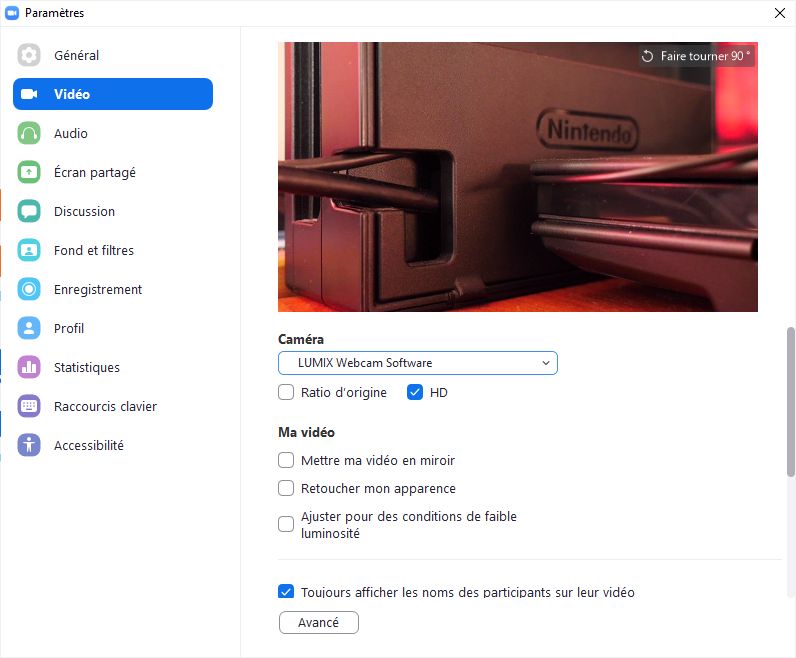
LUMIX Tether for Streaming
- Windows 10 (64bit)
- Windows 11
- macOS 10.15.3?10.15.7
- macOS 11.0?11.6
- macOS 12.0?12.5
- macOS 13
Liste des modèles compatibles :
- DC-S1R
- DC-S1
- DC-S1H
- DC-S5
- DC-GH6
- DC-GH5S
- DC-GH5
- DC-GH5M2
- DC-G9
- DC-BGH1
- DC-BS1H
Pour télécharger le logiciel, vous devez vous munir du numéro de série de votre appareil. De plus, vous devez disposer du dernier firmware.
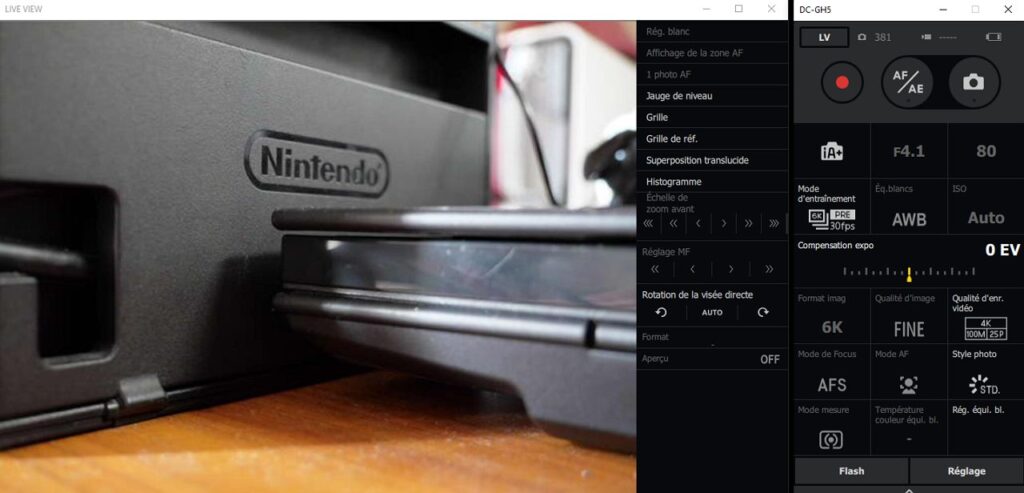
OM System (Anciennement Olympus)

OM-D Webcam Beta
Le logiciel « OM-D Webcam Beta » permet de convertir vos E-M1X, E-M1, E-M1 Mark II, E-M1 Mark III et E-M5 Mark II en webcam. Il vous suffit de télécharger le logiciel gratuit, de connecter votre OM-D à votre PC via USB et de le mettre en mode connecté (puis activer l’application de conférence web et sélectionner « OM-D Webcam Beta » dans les paramètres de l’application).
Application testée avec succès avec Microsoft Teams, Zoom, WebEx et Skype.
La webcam OM-D nécessite l’emploi d’une carte mémoire vide. De plus, vous devez désactiver la capture Olympus et ne pas connecter d’autres équipements.
Sony

Sony Imaging Edge Webcam
L’application gratuite Imaging Edge™ Webcam permet la diffusion de l’image live et des appels vidéo en haute qualité avec un appareil photo numérique Sony.
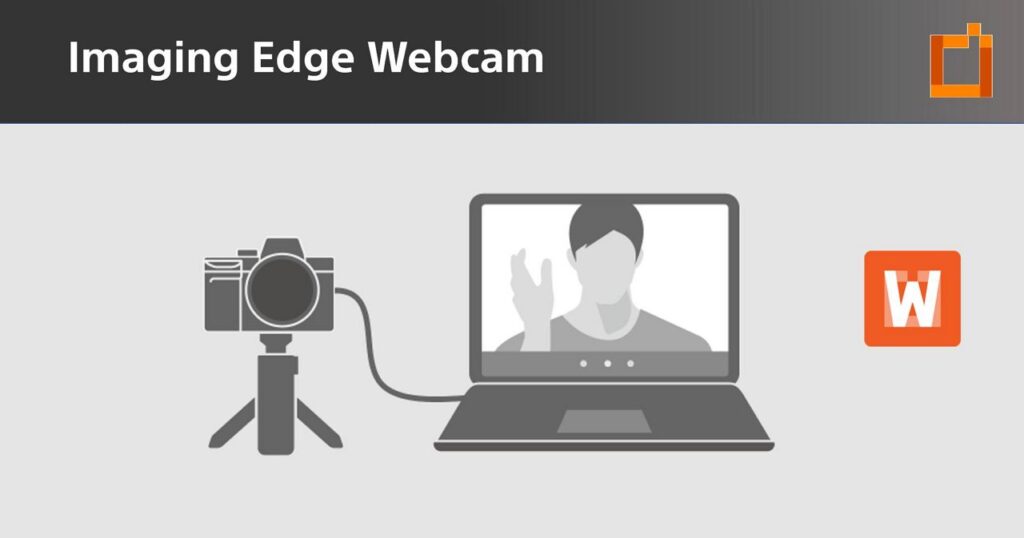
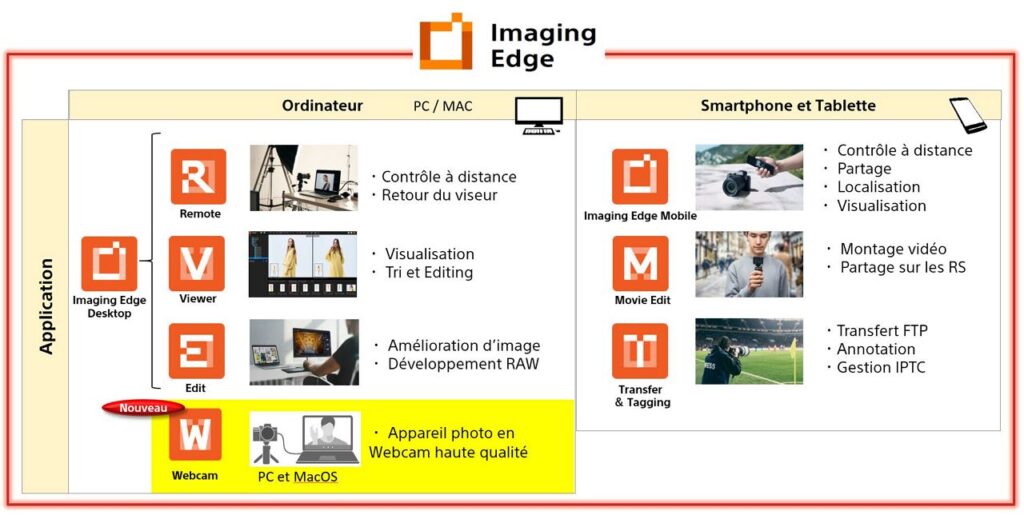
Pour se faire, il vous suffit de le connecter à un ordinateur via USB (PC avec Windows 10 et , Windows11 64bit requis).
Suivez les instructions de cette page.
Imaging Edge Webcam est actuellement compatible avec les appareils photo numériques Suivants :
- ?: monture E?ILCE-/ZV-?
ZV-E10, ILCE-1, ILCE-9M2, ILCE-9, ILCE-7SM3, ILCE-7SM2, ILCE-7S, ILCE-7RM5, ILCE-7RM4A, ILCE-7RM4, ILCE-7RM3A, ILCE-7RM3, ILCE-7RM2, ILCE-7C, ILCE-7M4, ILCE-7M3, ILCE-7M2, ILCE-6600, ILCE-6500, ILCE-6400, ILCE-6300, ILCE-6100, ILCE-5100
- ?: monture A?ILCA-?
ILCA-99M2, ILCA-77M2
- Appareil photo numérique?DSC-/ZV-?
ZV-1F, ZV-1, DSC-RX1RM2, DSC-RX10M4, DSC-RX10M3, DSC-RX10M2, DSC-RX100M7, DSC-RX100M6, DSC-RX100M5A, DSC-RX100M5, DSC-RX100M4, DSC-RX0M2, DSC-RX0, DSC-HX99, DSC-WX800, DSC-WX700
- Caméscopes professionnels?ILME-?
ILME-FX3, ILME-FX30
Mise à jour du Sony ZV-1
Une nouvelle mise à jour gratuite du Sony ZV-1 permet de l’utiliser pour du livestreaming, avec une qualité audio et vidéo supérieure, en le connectant directement à un PC ou à un MAC (Windows10, Windows 8.1 / macOS 10.14, 10.15, 11, 12) via une prise Micro USB Type-B.
Téléchargement la mise à jour pour Windows ou Mac.

De plus, quand l’appareil est connecté à un smartphone Xperia (Xperia 1 II ou Xperia 5 II à jour avec Android 11), il est possible de faire du livestreaming en utilisant le smartphone comme écran pour les commentaires et la supervision du flux live.

Cette fonctionnalité repose sur la compatibilité UVC/UAC :
– UVC est un standard pour communiquer principalement avec le câble USB des appareils vidéo. Il permet le transfert des JPEG animés et données YUV (non compressées).
– UAC est un standard pour le transfert audio des sources digitales. Il permet d’écouter le son sur l’appareil connecté sans avoir recours à un driver.
GoPro

Avant de commencer, vous aurez besoin d’un lecteur de carte microSD, d’un câble USB, d’un ordinateur et d’une caméra HERO8 Black.
L’utilisation d’une GoPro comme Webcam nécessite de mettre à jour le firmware de votre caméra.
Étape 1 : Mettez à jour votre HERO8 Black, HERO9 Black ou HERO10 Black avec la dernière version du micrologiciel.
Étape 2 : Installez et lancez l’application GoPro Webcam.
Étape 3 : Connectez votre caméra avec le câble USB inclus.
GoPro Webcam pour PC et MacOS
Installation
Maintenant que nous avons vu comment connecter votre appareil photo à l’ordinateur, place à l’installation et la configuration ! Rien de bien sorcier, mais quelques petits réglages s’imposent pour une expérience webcam au top.
Commençons par le trépied. Pour avoir un cadrage parfait, mieux vaut disposer d’un pied réglable en hauteur. Vous en avez sûrement déjà un dans votre matériel, sinon les petits modèles de bureau feront l’affaire.
Pensez aussi à la batterie ! Une session vidéo, ça pompe pas mal d’énergie. Alors avant de vous lancer, assurez-vous d’avoir les batteries bien chargées. Encore mieux, utilisez un bon vieux chargeur secteur pour ne pas être limité dans le temps. Un petit tour sur le net vous dira s’il en existe un compatible avec votre boîtier.
Et tant qu’on parle d’autonomie, n’oubliez pas de désactiver la mise en veille automatique de l’appareil. Rien de pire que de se faire couper au milieu d’une réunion !
Une fois tout branché comme il faut, avec le câble HDMI ou USB, on s’attaque au son. Le micro intégré, oubliez ! Pour un rendu optimal, misez sur un micro-cravate filaire ou, encore mieux, un petit sans-fil à clipser. Si jamais votre appareil ne transmet pas l’audio, pas de panique, un micro à brancher sur l’ordi fera l’affaire.
Il ne vous reste plus qu’à sélectionner la source vidéo dans votre logiciel de visio préféré. Ici, j’ai pris Zoom en exemple. Et n’hésitez pas à ajuster les réglages manuels de l’appareil (ouverture, vitesse, iso…) pour un rendu parfait, quelles que soient les conditions de luminosité !
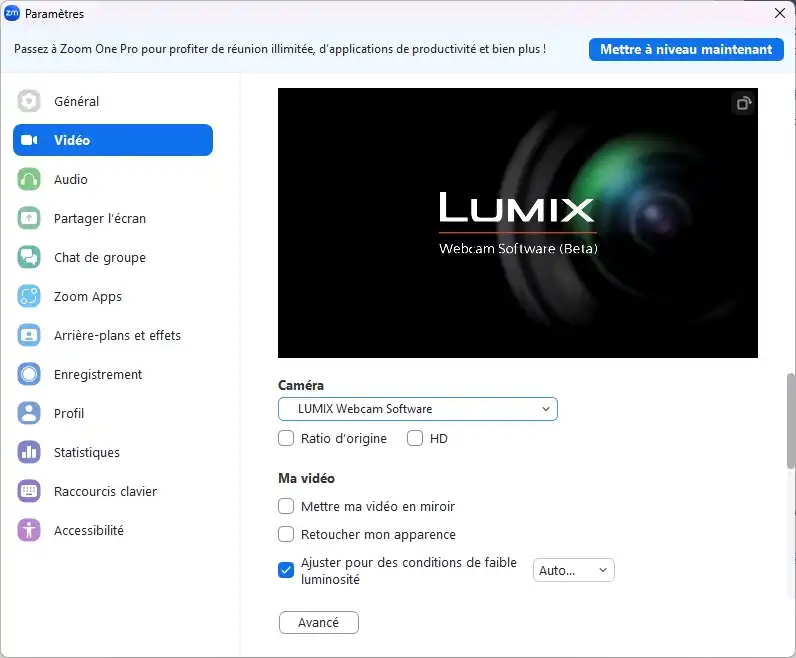
Et voilà, vous êtes fin prêt à épater la galerie avec votre nouvelle webcam démentielle ! Alors, prêt à jouer les stars du streaming ?
Appareil photo comme webcam : ajustement des paramètres pour les appels vidéo
Après avoir installé le logiciel nécessaire et connecté votre appareil, il est crucial d’ajuster les paramètres de l’appareil pour optimiser la qualité vidéo pour les appels. Cela comprend l’ajustement de la mise au point, de l’exposition, et potentiellement du format vidéo pour s’assurer que tout est parfait pour votre usage.
Appareils photo reflex
Les appareils photo reflex sont parmi les plus populaires pour être utilisées comme webcams en raison de leur qualité d’image excellente et de leur compatibilité étendue avec différents logiciels et accessoires. Des modèles comme le Canon EOS 80D ou le Nikon D7500 sont souvent recommandés pour cet usage.
Hybrides
Les appareils photo sans miroir, comme la Sony Alpha A6000 ou la Fujifilm X-T20, offrent une qualité d’image comparable aux reflex avec l’avantage d’être généralement plus compactes et légères, ce qui les rend idéales pour ceux qui ont besoin d’une solution portable.
Caméras d’action
Pour ceux qui cherchent une option encore plus durable et compacte, les caméras d’action comme la GoPro HERO 11 peuvent être transformées en webcams. Elles sont particulièrement utiles pour des vidéos en extérieur ou dans des conditions extrêmes.
Conseils d’éclairage
Un bon éclairage est crucial pour maximiser la qualité d’image de votre nouvellement convertie webcam. Utilisez des sources de lumière naturelle quand c’est possible et complétez avec des lampes d’éclairage doux pour éviter les ombres dures sur le visage.
Cadrage et composition
Le cadrage et la composition sont essentiels pour créer une scène agréable lors de vos appels vidéo. Assurez-vous que la caméra est positionnée à la hauteur des yeux et que le fond est neutre et non distrayant.
Considérations audio
Bien que l’image soit importante, l’audio ne doit pas être négligé. Utiliser un microphone externe de qualité peut considérablement améliorer la clarté de votre voix par rapport à celui intégré à votre appareil photo ou ordinateur.
Des visioconférences réussies avec son appareil photo
Si vous cherchez à améliorer vos vidéos ou simplement à obtenir une meilleure qualité lors de vos appels vidéo, considérer l’utilisation de votre appareil photo comme webcam pourrait être une révélation. Avec les bons outils et un peu de patience, vous pouvez transformer n’importe quel espace en un studio de communication visuelle de haute qualité.













Bonjour
Merci pour ce tableau complet pour utiliser un appareil photo comme webcam.
Je tiens à signaler, malheureusement, que Le logiciel “OM-D Webcam Beta” disponible en juillet 2020 a cessé de fonctionner en 2021, sans raison apparente. Nous espérons que ce n’est que temporaire.
Bonjour à tous.
Je viens d’installer une nouvelle version du logiciel Olympus (toujours version Beta), et cela fonctionne à nouveau (sur mon PC avec MS/Windows 10, 64 bits).
Bravo à OM Digital Solutions d’avoir finalement corrigé le « bug ».
Bonjour, Je n’ai jamais pu faire fonctionner OM-D webcam beta avec mon E-M5 markII ! Il apparaît dans le choix camera mais rien ne fait qu’une image paraisse malgré l’essai de toutes les positions possibles des réglages. Je vais essayer de réinstaller la dernière version… Merci pour le support !