Il arrive parfois que vous soyez bloqué par une carte SD non reconnue par Windows. Si vous rencontrez ce problème où votre ordinateur n’arrive pas à afficher le contenu de votre SD, vous êtes au bon endroit. Dans cet article, vous allez découvrir les raisons pour lesquelles les fichiers ne s’affichent pas sur votre pc, et les solutions pour réparer une carte SD récalcitrante.
De nombreuses raisons peuvent expliquer pourquoi Windows ne reconnaît pas votre SD comme par exemple, une mauvaise insertion, un problème de lecteur de carte, des fichiers cachés, un pilote obsolète ou corrompu, un virus… Lorsque votre ordinateur ne peut pas lire une SD, vous ne pouvez pas consulter les photos et les vidéos qui y sont stockées. Heureusement, il existe des solutions pour résoudre ce problème.
Carte SD non reconnue : tentez de la lire sur un autre lecteur de carte mémoire ou essayez un autre port USB
Si vous pouvez voir les photos sur votre appareil photo mais que vous avez du mal à les afficher sur l’ordinateur, essayez avec un autre lecteur de carte mémoire. Vous pouvez également nettoyer les contacts de votre carte SD avec un chiffon en coton ou en laine légèrement imbibé d’alcool de votre trousse à pharmacie. Si vous disposez de plusieurs ports USB sur les panneaux avant et arrière de votre ordinateur, essayez de changez de port. Si vous ne parvenez toujours pas à afficher les fichiers sur votre ordinateur, voici quelques pistes supplémentaires.
Comment afficher les fichiers cachés sous Windows 11/10 ?
Si les photos et les autres fichiers de votre SD sont cachés, vous ne pouvez pas les voir dans l’explorateur. Vous pouvez les rendre visibles en procédant comme suit.
Dans la zone de recherche de la barre des tâches, tapez dossier, puis sélectionnez Options de l’Explorateur de fichiers.
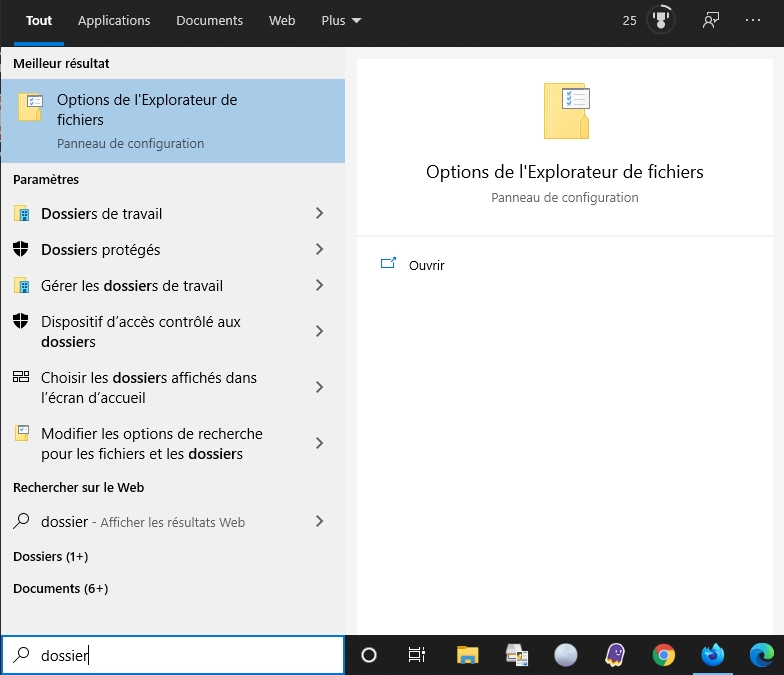
Sélectionnez l’onglet Affichage et allez dans paramètres avancés à la section Fichiers et dossiers cachés.
Cochez l’option Afficher les fichiers, dossiers, lecteurs cachés.
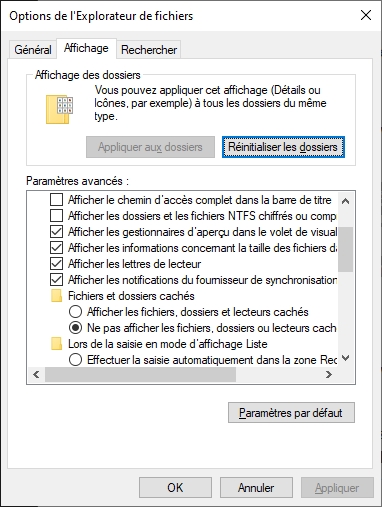
Supprimer la protection en écriture de la carte SD
Si votre carte SD est protégée en écriture, vous ne pouvez pas modifier le contenu. Les cartes SD possèdent un interrupteur de verrouillage sur leur côté gauche qui permet d’activer ou désactiver la protection en écriture. Si le commutateur est en position basse, la carte est verrouillée et protégée en écriture.
Ce que vous devez faire est de déplacer le commutateur dans la direction opposée, puis vous rebranchez la carte pour vérifier si Windows la reconnaît et peut la lire.
Si vous constatez que la carte SD est bloquée en mode lecture seule de manière logicielle, vous pouvez utiliser une commande système pour corriger ses attributs de fichier et faire en sorte que Windows la reconnaisse.
Étape 1. Dans la zone de recherche de la barre des tâches, tapez Invite et sélectionnez Exécuter en tant qu’administrateur.
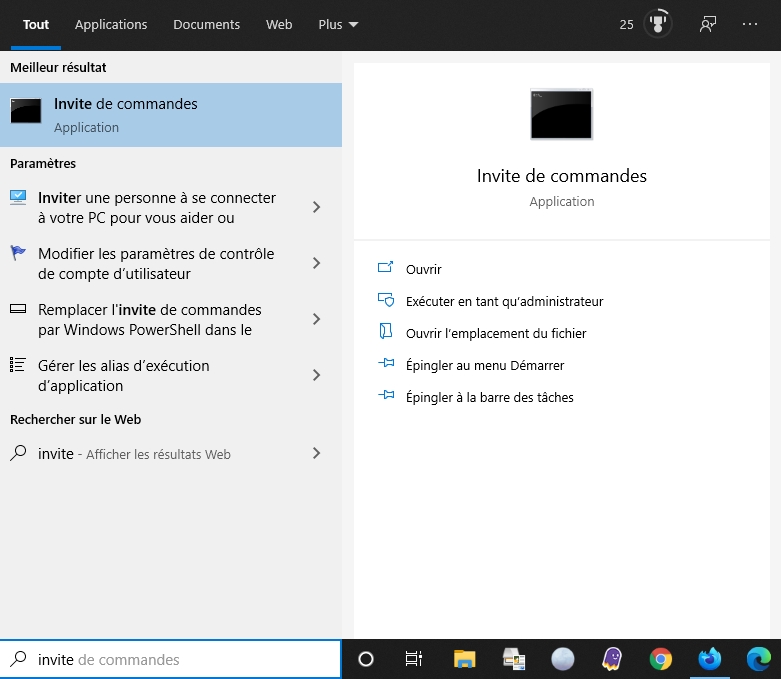
Étape 2. Tapez « diskpart » et appuyez sur la touche Entrée.
Étape 3. Tapez « list disk » et appuyez sur la touche Entrée.
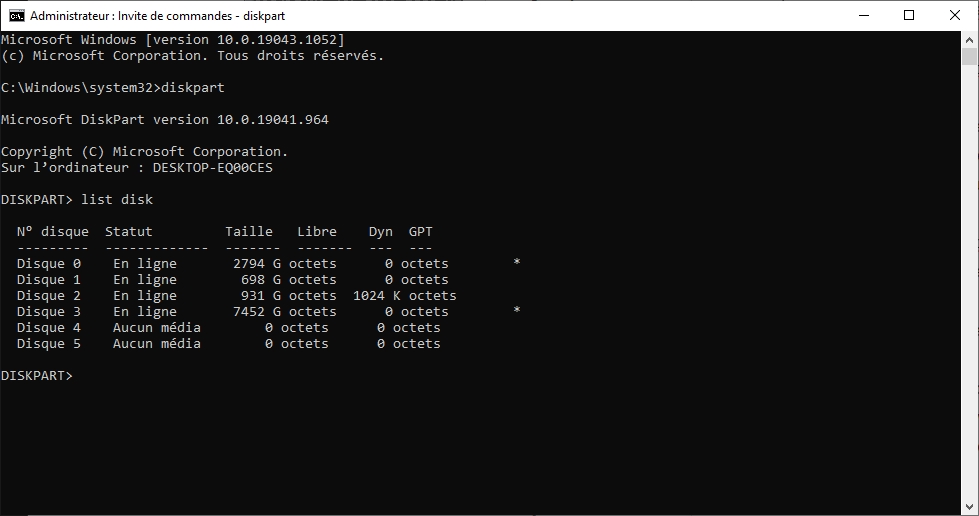
Étape 4. Tapez « select disk X » et appuyez sur la touche Entrée. (remplacez la lettre X par le numéro de la liste pour la carte SD pour laquelle vous voulez effectuer les commandes).
Étape 5. tapez « attributes disk clear readonly », puis appuyez sur la touche Entrée.
Étape 6. Enfin, tapez Exit et appuyez sur la touche Entrée.
Si après avoir effectué les 3 premières étapes le problème persiste, vous trouverez dans la suite de cet article d’autres moyens d’accéder à votre carte SD.
Supprimer les virus et autres logiciels malveillants
Dans un premier temps, vérifiez que votre ordinateur n’est pas infecté en effectuant une analyse de votre disque dur avec votre antivirus et un logiciel anti-malwares.
Si votre SD a été attaquée par un virus, les fichiers et les dossiers qu’elle contient peuvent être cachés.
Étape 1. Dans la zone de recherche de la barre des tâches, tapez Invite et sélectionnez Exécuter en tant qu’administrateur.
Étape 2. Pour modifier les attributs du lecteur tapez la commande « attrib -h -r -s /s /d [lettre de lecteur]:\*.* » et appuyez sur la touche Entrée.
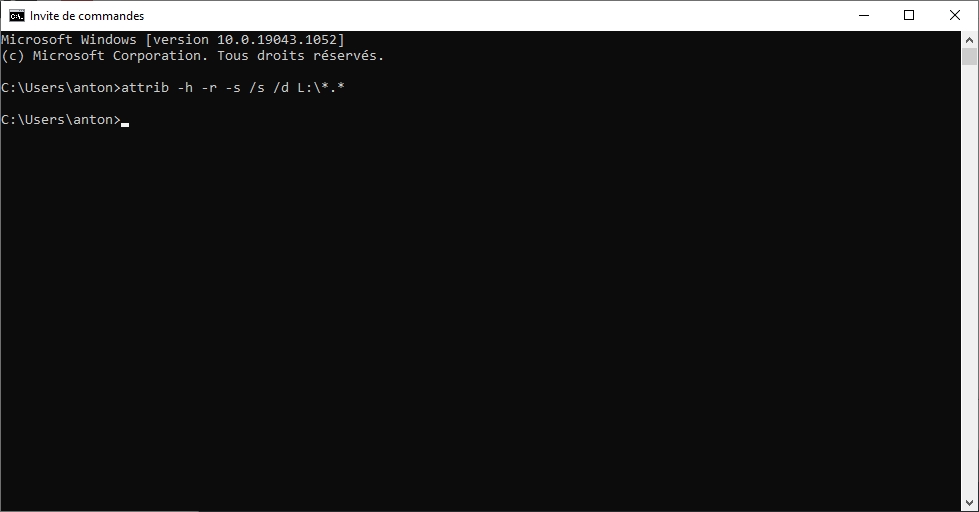
Commutateurs d’attribut de base (R, H, A, S) :
R – Cette commande affecte l’attribut « Read-Only » à votre sélection.
H – Cette commande affectera l’attribut « Caché » aux fichiers ou dossiers sélectionnés.
A – Cette commande préparera les fichiers ou dossiers sélectionnés pour « Archivage ».
S – Cette commande va changer les fichiers ou dossiers sélectionnés en assignant l’attribut « System ».
Étape 3. Tapez Exit.
Si Windows 10 ne peut toujours pas lire les photos, il est recommandé d’utiliser un logiciel de récupération de photos. Consultez notre article Top 5 Logiciels gratuits de récupération de données pour cartes SD.
Mettre à jour le pilote de la carte SD non reconnue ou du lecteur de carte
Suivez les étapes suivantes pour mettre à jour le pilote.
Étape 1. Appuyez sur la touche Windows et R pour ouvrir la boîte de dialogue Exécuter.
Étape 2. Tapez devmgmt.msc et appuyez sur la touche Entrée.
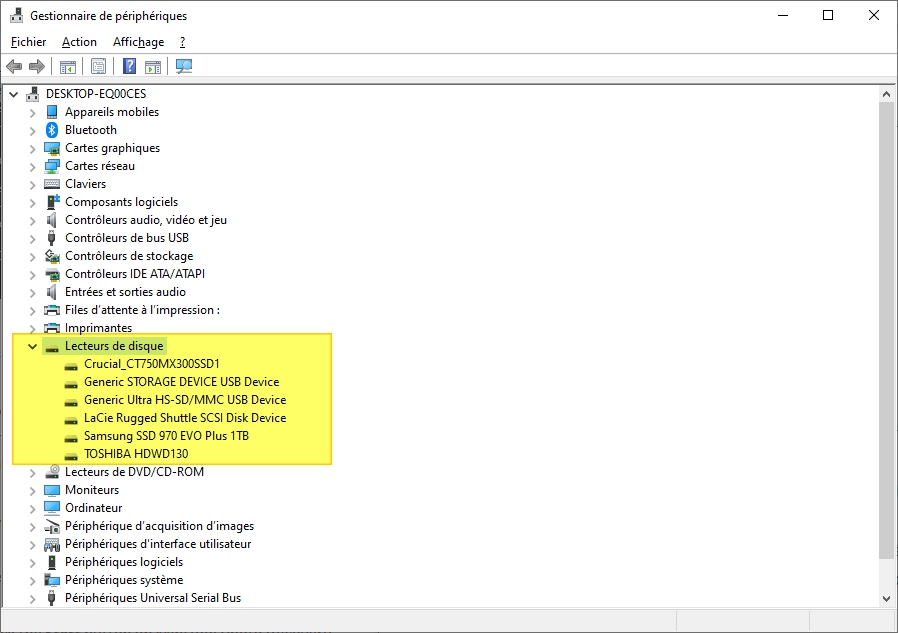
Étape 3. Cliquez maintenant sur Lecteurs de disque.
Étape 4. Cliquez avec le bouton droit de la souris, puis choisissez Désinstaller et cliquez sur le bouton OK.
Étape 5. Lorsque l’opération est terminée, faites un clic droit sur Lecteurs de disque et cliquez sur Rechercher les modifications sur le matériel ou cliquez sur l’icône en haut.
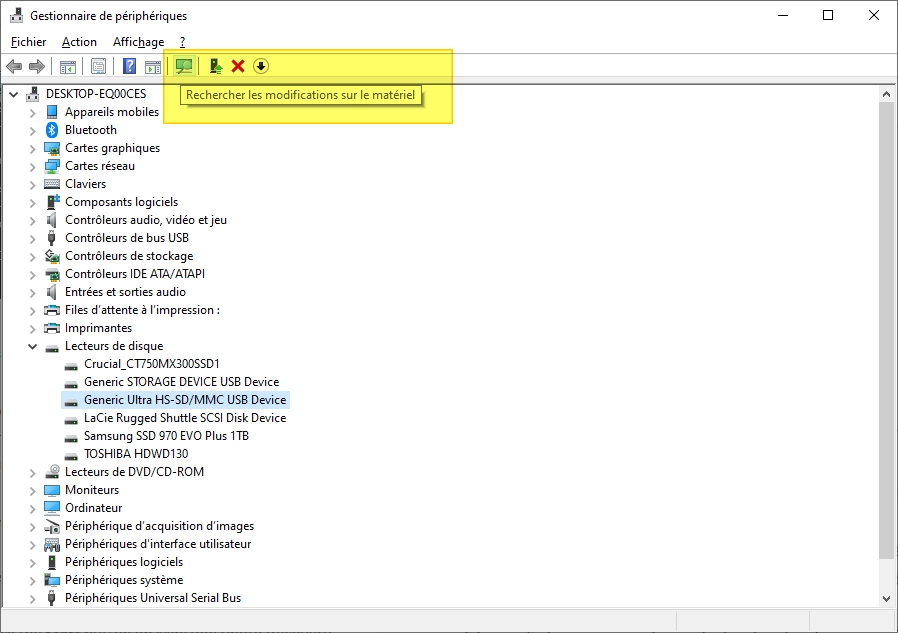
Rendre les fichiers visibles à l’aide de la gestion des disques
Étape 1. Cliquez avec le bouton droit de la souris sur Poste de travail ou Ce PC, puis cliquez sur Gérer.
Étape 2. Cliquez sur Gestion des disques, puis trouvez votre appareil dans le visualiseur de lecteurs et notez la lettre du lecteur de votre carte SD.
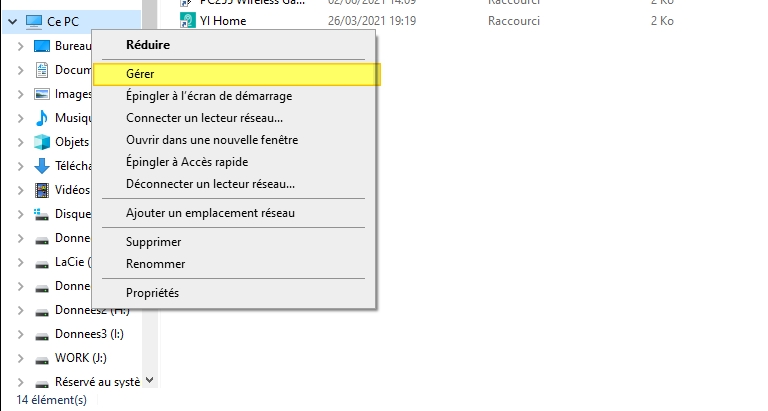
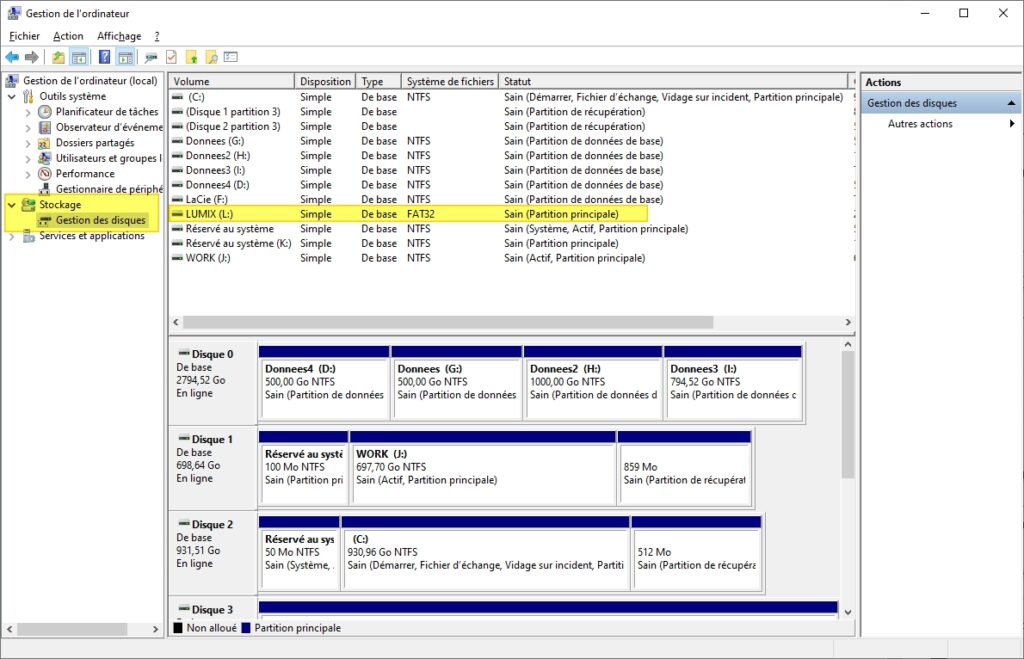
Étape 3. Appuyez sur Win + R et tapez cmd et appuyez sur la touche Entrée.
Étape 4. Tapez chkdsk [lettre de lecteur]: / F et appuyez sur la touche Entrée.
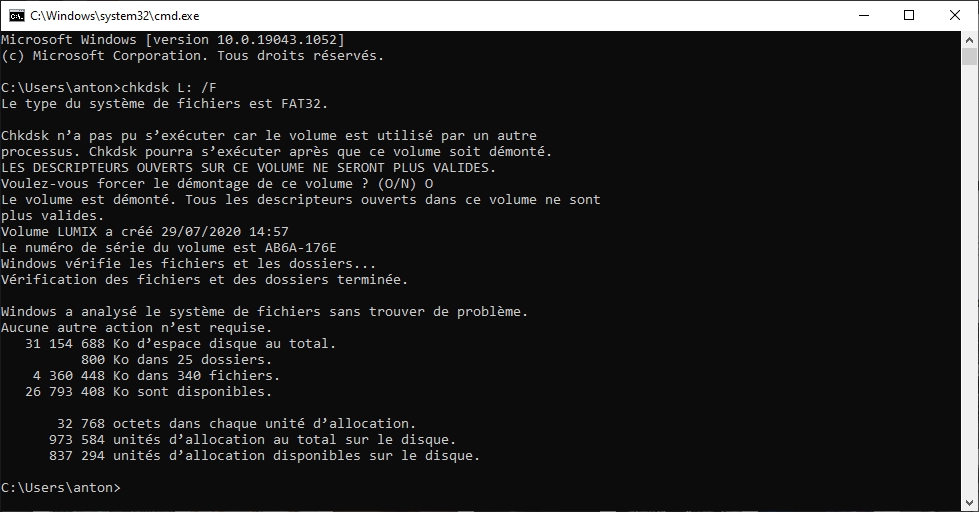
Étape 5. Enfin, tapez Exit et appuyez sur la touche Entrée.
Formater la carte SD
La dernière méthode pour résoudre le problème de la carte SD non reconnue est de formater la carte.
Attention, vous devez réaliser cette opération après avoir préalablement récupérer les fichiers à l’aide d’un logiciel de récupération de données tel que EaseUS Data Recovery Wizard (50% de remise sur l’abonnement mensuel).
Il faut toujours formater la carte dans le boîtier, jamais sur votre ordinateur. En effet, formater une carte mémoire consiste à lui « donner un format », cela permet de s’assurer que la carte sera totalement comptable avec votre appareil photo.
De plus, veillez à ne pas utiliser une carte formatée pour un autre boîtier ou un autre équipement. Vous devez dédier chaque carte mémoire à un boîtier spécifique afin d’éviter des problèmes d’enregistrement et de lecture.









