PhotoPrism est une application auto hébergée qui permet de consulter, organiser et de partager une collection de photographies. Elle utilise les dernières technologies comme la détection de doublons, la géolocalisation des photos ainsi que l’ajout automatique de mots clés via la technologie TenserFlow de Google.
Dites adieu aux solutions qui vous obligent à télécharger vos souvenirs sur le cloud ! Dans ce guide pas à pas, je vais vous montrer comment installer PhotoPrism sur votre NAS Synology en utilisant Docker.
Conclusion
Dans ce tutoriel, vous allez découvrir l’installation de PhotoPrism via Docker. PhotoPrism est une application qui dispose de nombreux atouts :
Les plus :
+ Application web progressive intuitive quelque soit l’appareil (téléphone, tablette, ordinateur de bureau) qui offre une expérience de type application native
+ Les photos sont automatiquement classées en fonction de leur contenu et de leur emplacement. De nombreuses autres propriétés d’image, comme les couleurs, la chrominance et la qualité, peuvent également être recherchées. Les photos marquées comme privées, archivées ou en cours de révision n’apparaissent pas dans les résultats de recherche ordinaires.
+ Reconnaissance faciale
+ Recherche puissante : les photos sont automatiquement classées en fonction de leur contenu et de leur emplacement. De nombreuses autres propriétés d’image, comme les couleurs, la chrominance et la qualité, peuvent également être recherchées. Les photos marquées comme privées, archivées ou en cours de révision n’apparaissent pas dans les résultats de recherche ordinaires.
+ Cartes et lieux : L’application comprend quatre cartes du monde en haute résolution. Les prochaines versions pourront utiliser les données des événements publics pour créer automatiquement des albums de festivals de musique ou d’événements sportifs populaires.
+ Partage d’albums : les liens secrets permettent de partager facilement des albums avec vos proches. Vous pouvez créer plusieurs liens pour chaque album et, en option, définir une date d’expiration. Aucune application supplémentaire ne doit être installée et aucun enregistrement n’est requis.
+ Prise en charge de nombreux formats de fichiers : Les images RAW, HEIF, PNG, BMP et GIF peuvent être converties en JPEG pour être visualisées dans un navigateur. Le format TIFF est partiellement pris en charge. Les formats vidéo pris en charge par FFmpeg peuvent être transcodés en MPEG-4 AVC. Les images fixes permettant de générer des vignettes peuvent également être extraites de la plupart des vidéos.
+ Extraction avancée des métadonnées : Les médias d’origine et les fichiers sidecar sont analysés pour y trouver des données Exif et XMP ainsi que des métadonnées propriétaires, notamment le JSON de Google Photos. Les informations combinées sont normalisées et fusionnées. Les champs pris en charge comprennent le titre, la description, la date, le lieu, l’appareil photo, l’objectif, l’ISO, l’ouverture, l’exposition, la longueur focale, le sujet, l’artiste, les mots-clés et le copyright.
+ Détection des doublons : Les doublons exacts sont ignorés lors de l’analyse de votre bibliothèque. Les images qui partagent un identifiant unique, un nom de fichier ou une heure et un lieu peuvent être automatiquement regroupées dans une pile. Les fichiers Sidecar sont toujours empilés avec le fichier multimédia associé.
+ Sauvegarde et synchronisation : Les clients WebDAV tels que Windows Explorer de Microsoft et Finder d’Apple peuvent se connecter directement à PhotoPrism, ce qui vous permet d’ouvrir, de modifier et de supprimer les fichiers de votre ordinateur comme s’ils étaient locaux.
+ Pas de frais mensuels
+ Pas de soucis de confidentialité
Les – :
– Lenteur de l’indexation pour les grosses bibliothèques
– La mise à jour du conteneur nécessite des connaissances avancées
PhotoPrism vs Synology Photos :
Cycle de développement : avantage PhotoPrism
Contrairement à Synology Photos qui dispose d’un cycle de développement assez lent, la communauté PhotoPrism est très active et permet d’initier plus rapidement de nouvelles fonctionnalités comme on peut le constater sur la roadmap.
Interface : avantage PhotoPrism
L’interface PhotoPrism semble à l’usage beaucoup plus réactive que Synology Photos.
Application mobile : avantage Synology Photos
Même si l’application mobile PhotoPrism est gratuite, elle comporte des publicités que vous pouvez supprimer pour 2,99 euros.
Phase 1 : Pré-requis
Disposer d’un NAS Synology compatible Docker :
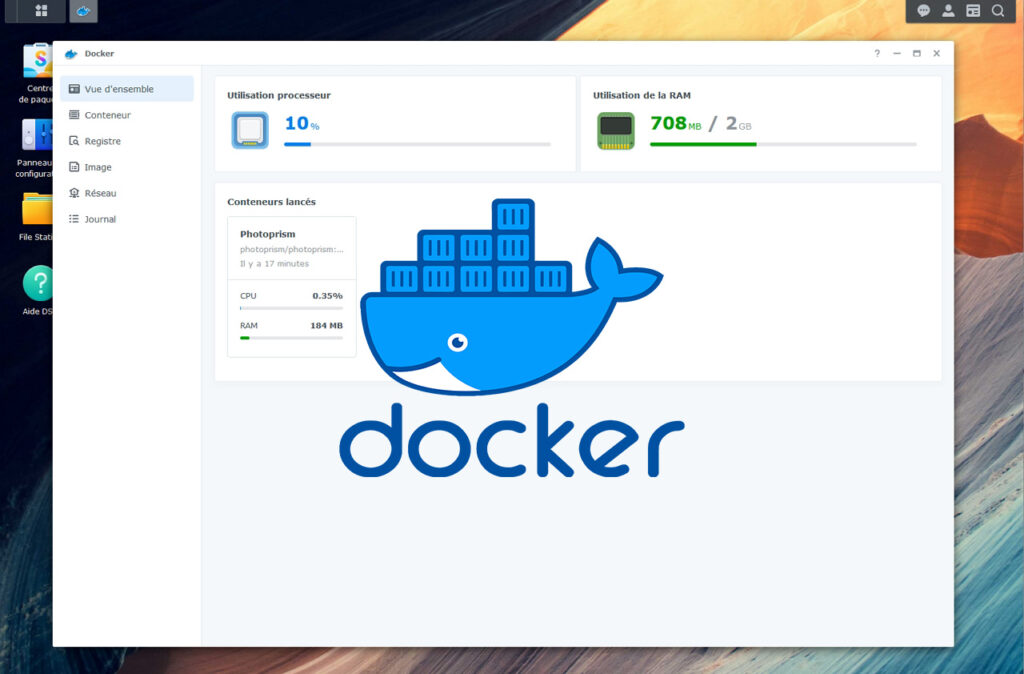
Série FS: FS6400, FS3600, FS3400, FS3017, FS2017, FS1018, FS2500
Série SA: SA3600, SA3400, SA3200D
Série 22: DS3622xs+, DS2422+
Série 21: RS4021xs+, RS3621xs+, RS3621RPxs, RS2821RP+, RS2421RP+, RS2421+, RS1221RP+, RS1221+, DS1821+, DS1621xs+, DS1621+, DVA3221
Série 20: RS820RP+, RS820+, DS1520+, DS920+, DS720+, DS620slim, DS420+, DS220+
Série 19: RS1619xs+, RS1219+, DS2419+II, DS2419+, DS1819+, DS1019+, DVA3219
Série 18: RS3618xs, RS2818RP+, RS2418RP+, RS2418+, RS818RP+, RS818+, DS3018xs, DS1618+, DS918+, DS718+, DS218+
Série 17: RS18017xs+, RS4017xs+, RS3617xs+, RS3617RPxs, RS3617xs, DS3617xsII, DS3617xs, DS1817+, DS1517+
Série 16: RS18016xs+, RS2416RP+, RS2416+, DS916+, DS716+II, DS716+, DS216+II, DS216+
Série 15: RS815RP+, RS815+, RC18015xs+, DS3615xs, DS2415+, DS1815+, DS1515+, DS415+
Série 14: RS3614xs+, RS3614RPxs, RS3614xs, RS2414RP+, RS2414+, RS814RP+, RS814+
Série 13: RS10613xs+, RS3413xs+, DS2413+, DS1813+, DS1513+, DS713
Phase 2 : Installer Docker
Installer Docker via le Centre de paquets.
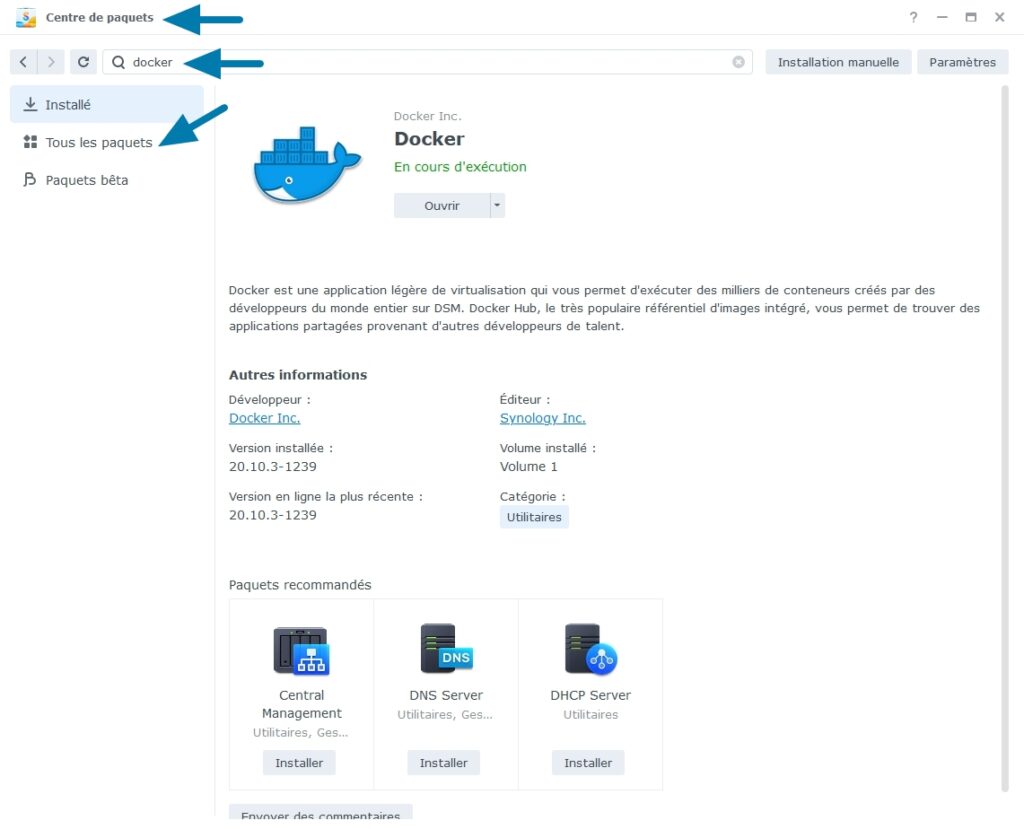
PHASE 3 : Création des dossiers
Allez à File Station et ouvrez le dossier docker. Dans le dossier docker, créez un nouveau dossier et nommez-le photo-prism.
Dans le dossier photo-prism, créer les sous-dossiers config et photos.
Remarque : veillez à ne saisir que des lettres minuscules.
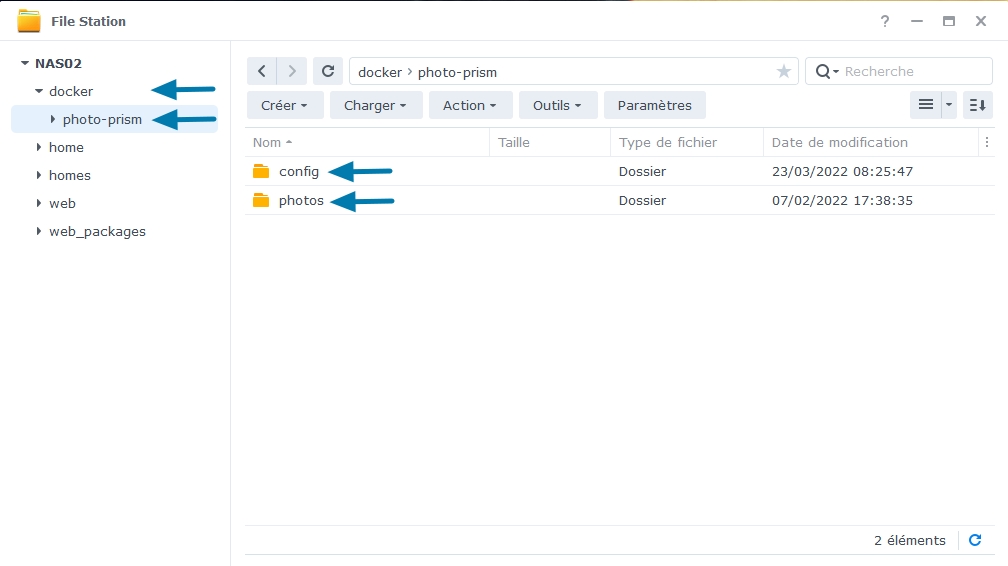
Dans une prochaine étape, nous verrons comment associer des répertoires au logiciel. Toutefois, si vous n’avez pas actuellement de dossier qui stocke vos photos, copiez vos clichés dans le dossier photos. C’est le premier répertoire qui est scanné par l’outil.
PHASE 4 : Lancement de Docker
Une fois Docker lancé, allez dans registre et téléchargez la dernière image de photoprism/photoprism.
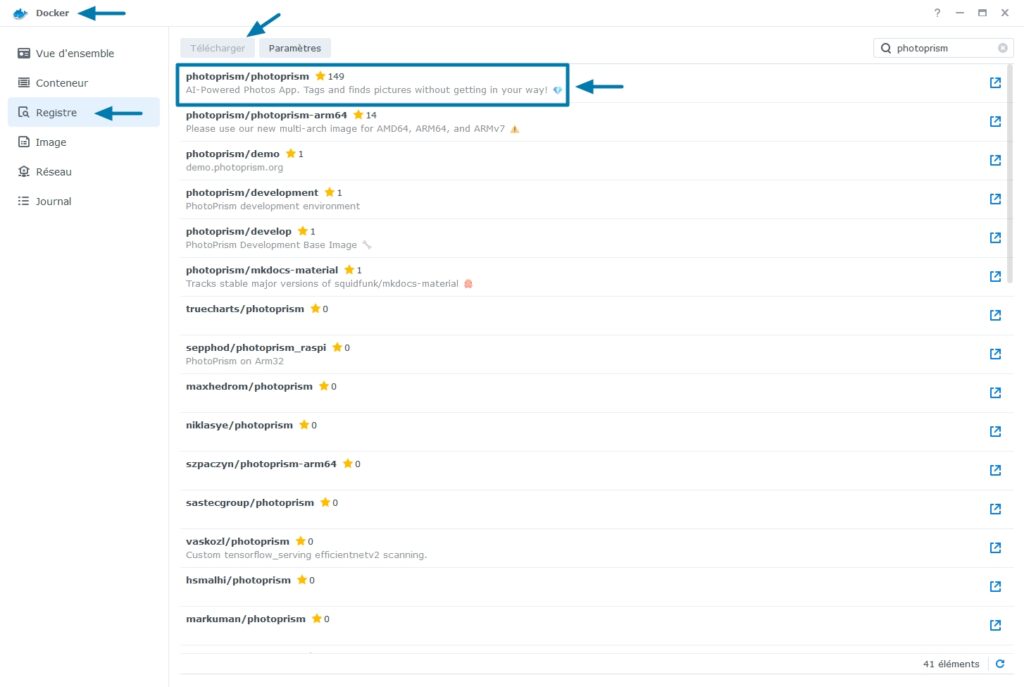
PHASE 5 : Installer PhotoPrism
Lorsque le téléchargement de l’image est terminé, double-cliquez sur celle-ci pour créer un nouveau conteneur. Donnez un nom au conteneur et sélectionnez Paramètres avancés.
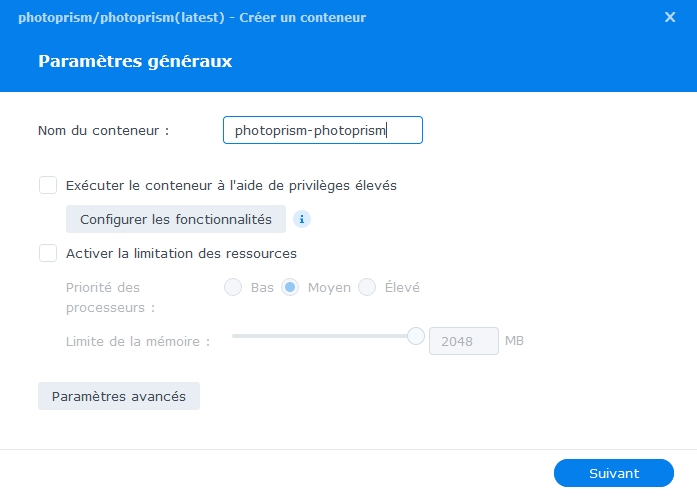
Cochez la case Activer le redémarrage automatique. Cela permettra de démarrer automatiquement le conteneur.
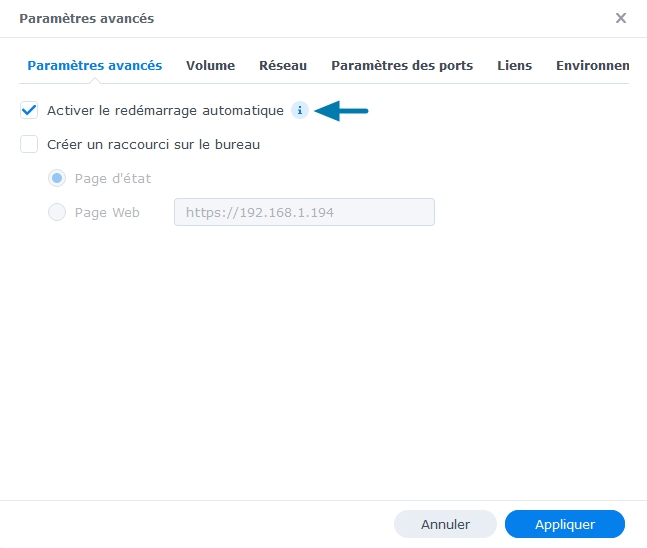
Dans la section Volume, créez deux mappages de volume comme indiqué dans la capture d’écran ci-dessous. Le premier mappe le dossier config vers le chemin de montage /photoprism/storage. Le second fait correspondre le dossier photos au chemin de montage /photoprism/originals.
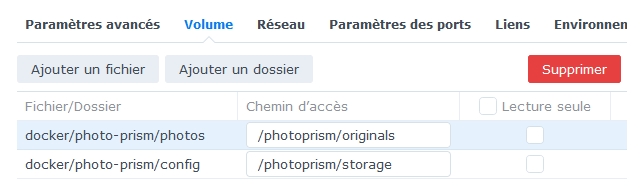
Dans l’onglet Paramètres des ports, modifiez la valeur de Port local de Auto à 8080.
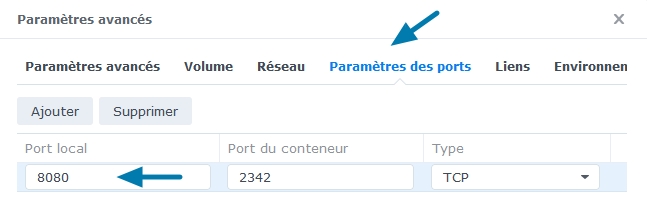
Dans l’onglet Environnement, créez une nouvelle variable d’environnement appelée PHOTOPRISM_ADMIN_PASSWORD et ajoutez la valeur du mot de passe que vous souhaitez utiliser.
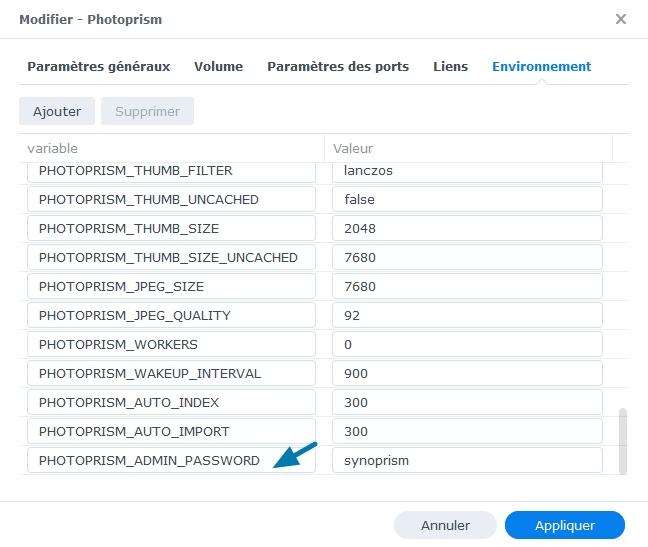
Cliquez sur Appliquer pour installer PhotoPrism.
PHASE 6 : Lancement de PhotoPrism
Une fois le conteneur créé au bout de quelques minutes vous pouvez le démarrer.
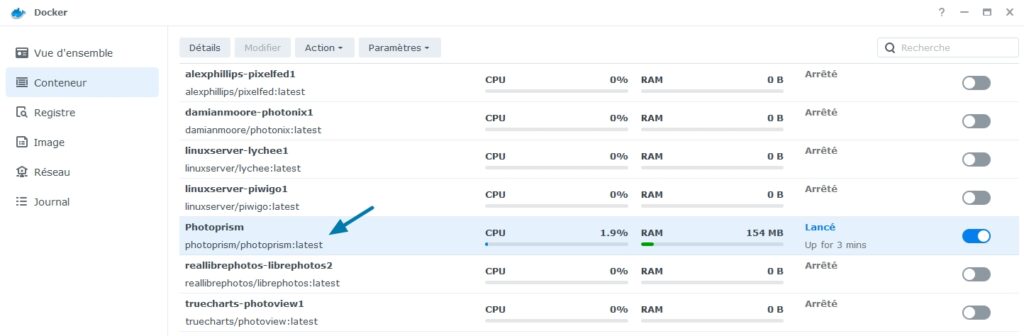
Pour accéder à PhotoPrism, tapez dans votre navigateur l’adresse IP de votre NAS suivi du port 8080.
http://SYNOLOGY_NAS_IP:8080Connectez-vous avec le nom d’utilisateur admin et le mot de passe que vous avez créé dans Environnement.
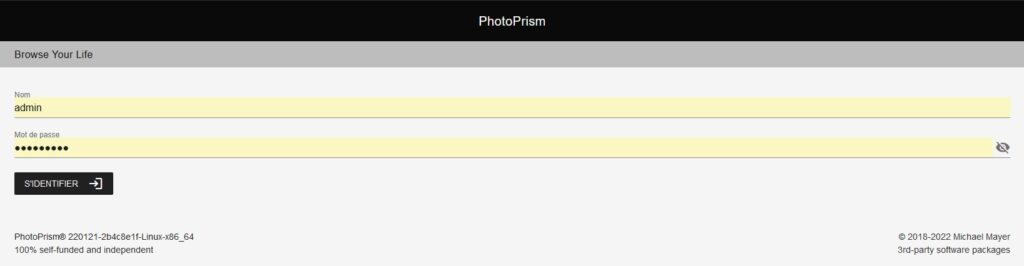
Une fois que vous êtes connecté, sélectionnez Bibliothèque, puis Démarrer. L’indexation des photos débutent et vous devriez les voir apparaître. Il faudra un peu de temps pour indexer toutes vos photos, car cela dépend de leur taille. Veuillez noter que la reconnaissance faciale ne débute qu’après l’indexation de toutes vos images. Vous avez maintenant installer PhotoPrism.
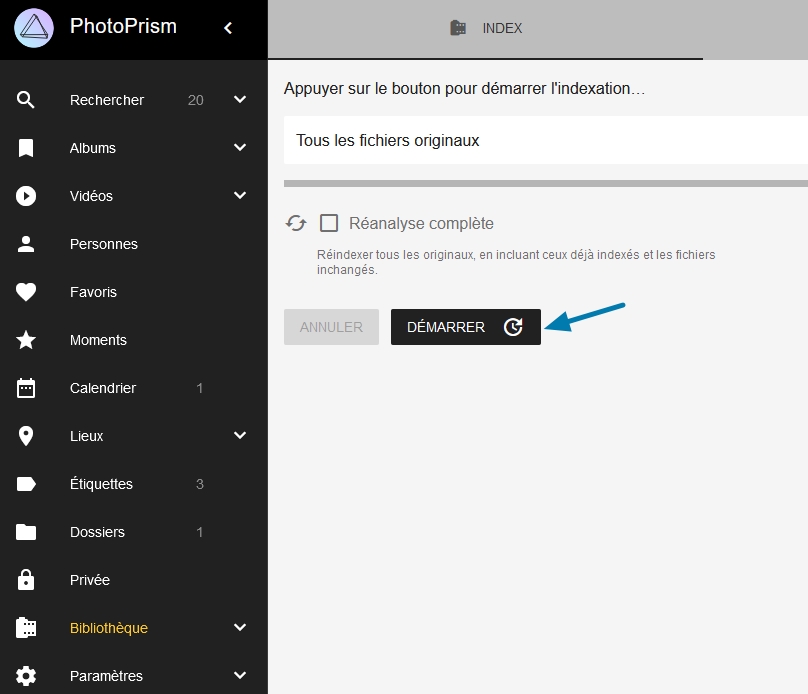
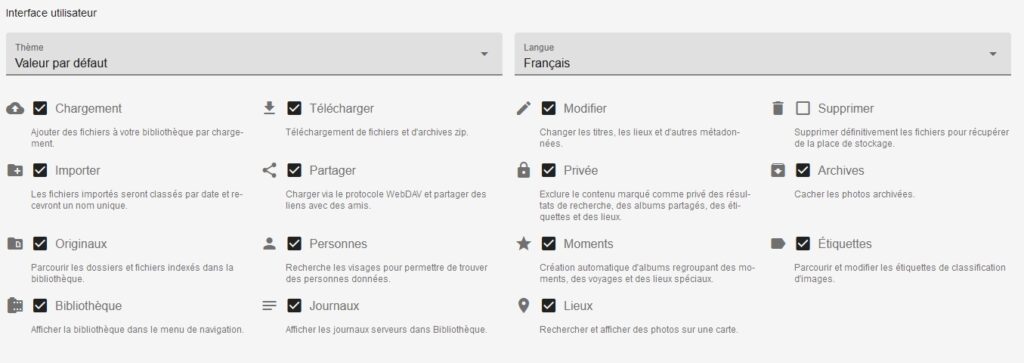
PHASE 7 : Intégration avec Synology Photos
En suivant les instructions ci-dessous, vous allez pouvoir mapper les répertoires Synology Photos dans PhotoPrism et ainsi continuer à utiliser l’application mobile Synology Photos. Bien que cette solution fonctionne, je ne peux vous garantir que tout fonctionne parfaitement sans effet de bord.
Pour modifier les réglages, pensez à arrêter l’instance PhotoPrism. Faites un clic droit sur le conteneur et sélectionnez Modifier.
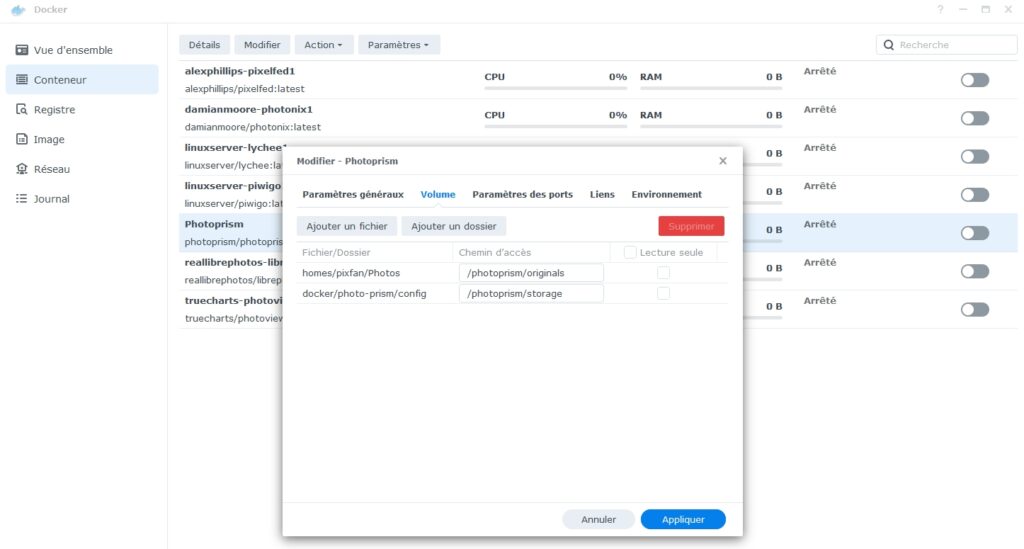
Si vous n’avez pas activé l’espace partagé, faites-le dans l’onglet Espace partagé du Paramètres de Synology Photos.
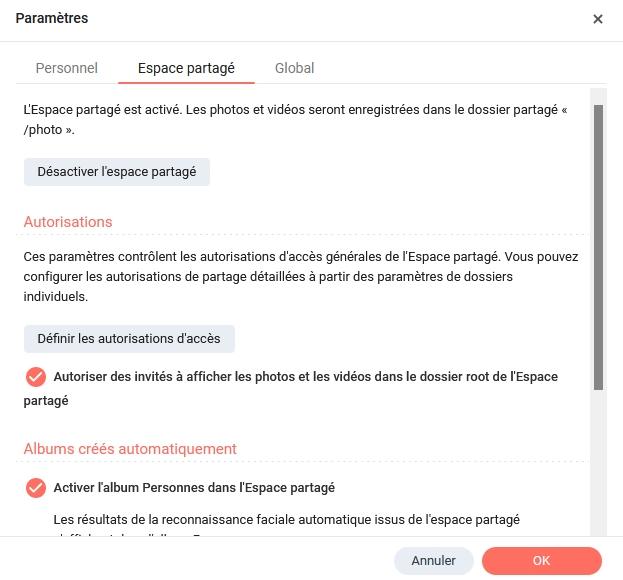
Dans l’onglet Volume, remplacez le Fichier/Dossier par l’emplacement de l’espace partagé photo. À ce stade, vous devez effectuer une nouvelle analyse de la bibliothèque dans PhotoPrism pour indexer les images contenues dans ce dossier.
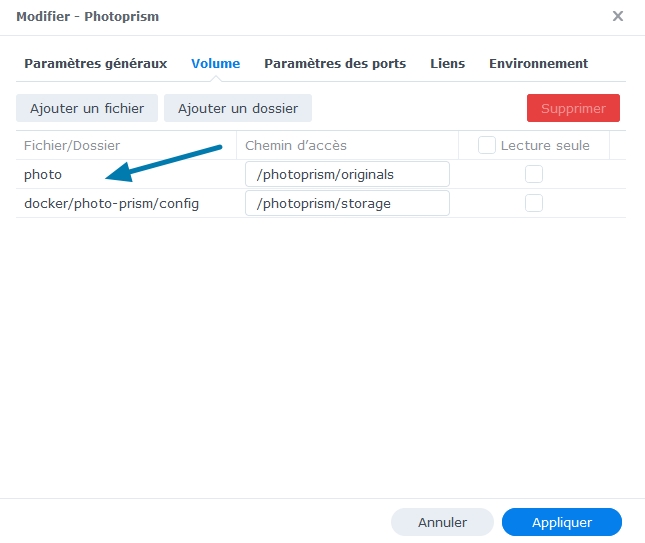
Vous pouvez aussi indiqué l’emplacement de votre espace personnel.
homes/<nom d'utilisateur>/PhotosL’inconvénient de ce choix est que si vous utilisez PhotoPrism avec plusieurs utilisateurs, vous ne pourrez accéder qu’au répertoire d’un seul utilisateur. Dans ce cas, vous devrez opter pour la solution de l’espace partagé.
Comment mettre à jour PhotoPrism ?
Pour mettre à jour l’image PhotoPrism, vous devez installer l’image Watchtower et lancer le conteneur.

Allez dans Panneau de configuration / Planificateur de tâches / Créer / Tâche planifiée / Script défini par l’utilisateur.
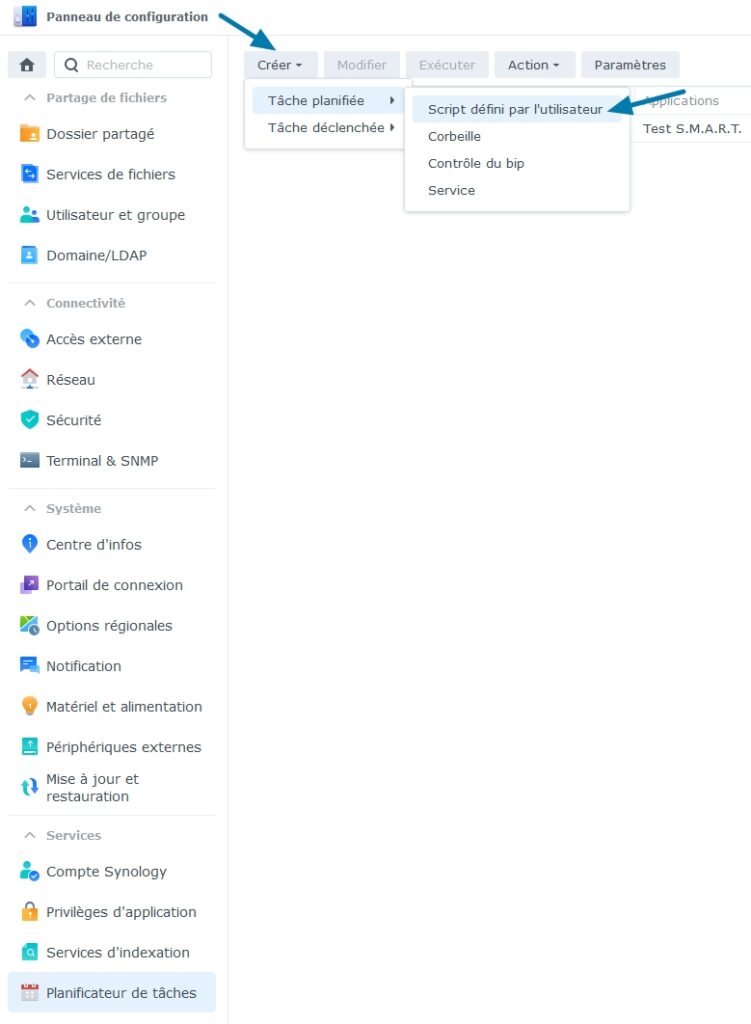
Une fois que vous avez cliqué, une nouvelle fenêtre s’ouvre.
Général : Dans le champ « Tâche », tapez « Install Watchtower ». Décochez l’option « Activé ». Sélectionnez l’utilisateur root.
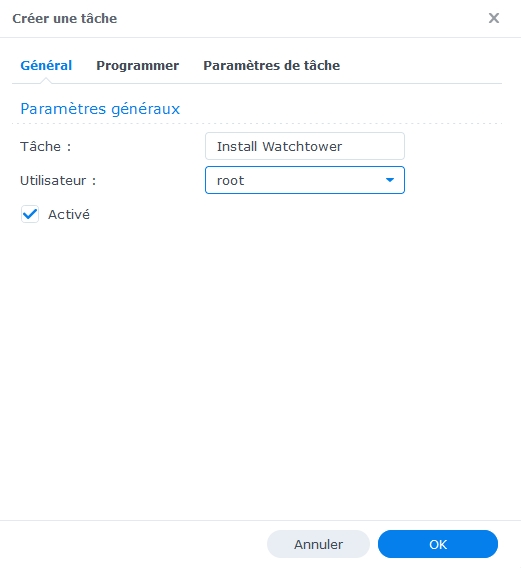
Programmer : Sélectionnez Exécuter à la date suivante puis sélectionnez « Ne pas répéter ».
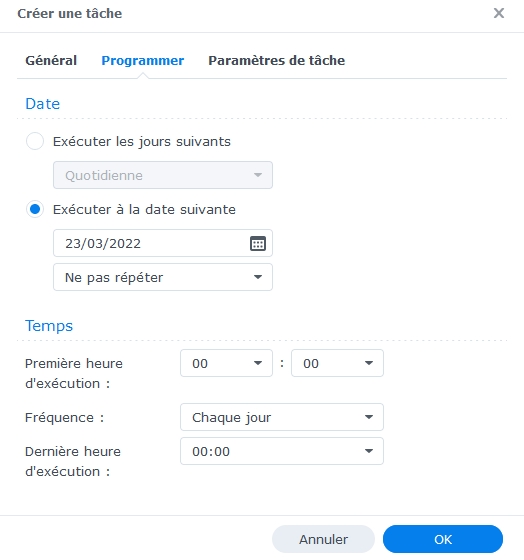
Paramètres de tâche : Cochez « Envoyer les détails de l’exécution par e-mail », ajoutez votre e-mail puis copiez-collez le code ci-dessous dans la zone Exécuter la commande. Cliquez ensuite sur OK.
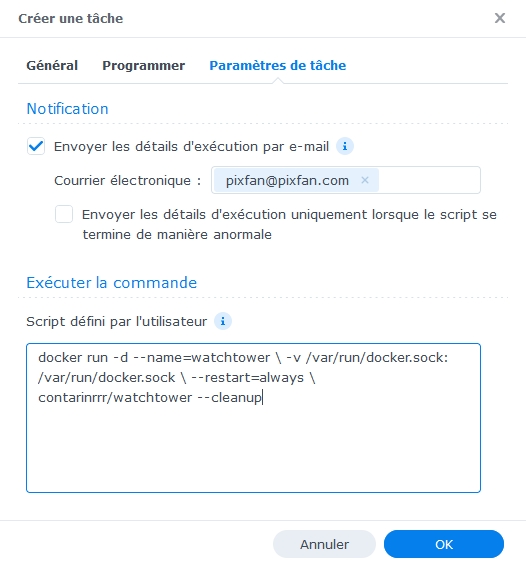
docker run -d --name=watchtower \-v /var/run/docker.sock:/var/run/docker.sock \--restart=always \containrrr/watchtower --cleanupAprès avoir cliqué sur OK à l’étape précédente, une nouvelle fenêtre d’avertissement s’ouvre. Cliquez sur OK.

Ensuite, sélectionnez la tâche « Install Watchtower » puis cliquez sur le bouton Exécuter.

Pour contrôler le bon déroulement de la tâche, vous devez enregistrer dans un fichier les résultats de la sortie.
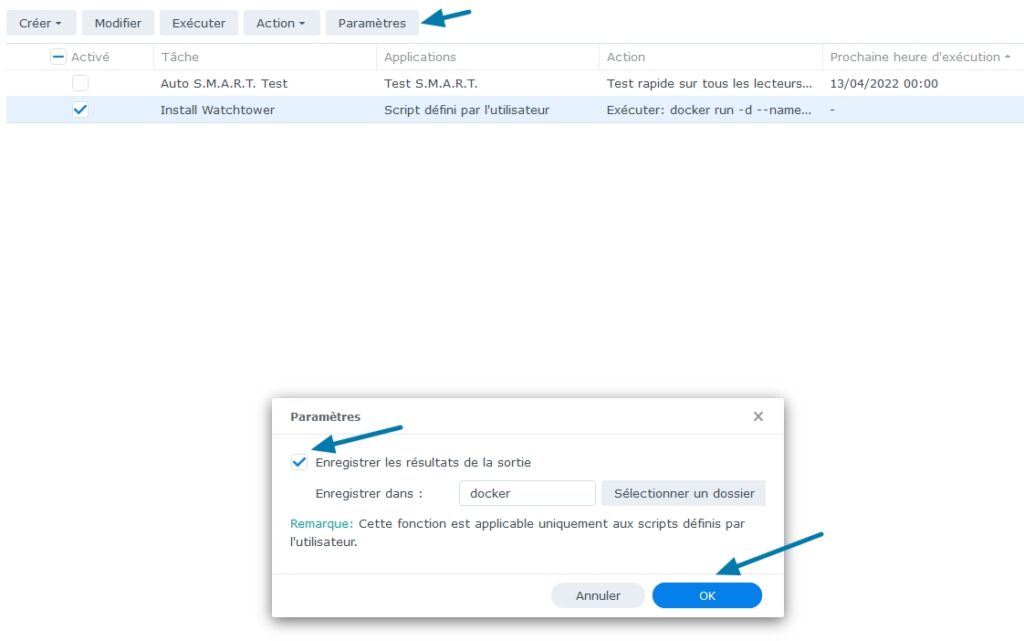
Il est également possible de gérer manuellement la mise à jour de l’image PhotoPrism en installant Portainer, une interface Web qui permet de créer, modifier, redémarrer, surveiller des conteneurs Docker.









Bonjour,
Je bloc à la phase 7.
Impossible pour moi d’accéder à homes//Photos.
Lorsque j’ ajoute un dossier dans paramètre du volume, le choix ne me propose pas ni home / ni homes / ni la possibilité de l’ajouter manuellement le répertoire des photos utiliser par Synology Photos.
Une idée ?
DS220+ / 7.2-64570 / container Manager / PhotoPrism Build 230719-73fa
Cordialement
Dennez Bruno