Votre disque dur est en train de mourir et vous ne le savez pas. Pourtant dans quelques jours…quelques semaines, il ne vous donnera plus aucun signe de vie. Vous perdrez alors toutes vos données, les paramétrages de vos logiciels préférés, voire même quelques photos non sauvegardées, oubliées dans le dédale de votre disque.
Pourtant, il est possible d’éviter cette situation en contrôlant régulièrement l’état de vos disques durs. Voici comment vérifier l’état de santé d’un disque sur Windows ? Une préoccupation majeure pour les photographes et les vidéastes.
Combien de temps durent les disques durs ?
Concurrent direct des services Amazon S3, Microsoft Azure et Google Cloud, la société américaine Backblaze fournit une sauvegarde en ligne depuis plus de 10 ans. Depuis 2013, elle publie des statistiques sur les taux de panne et de fiabilité des disques durs qu’elle utilise dans ses datacenters.
Répartie sur trois datacenters et exploitant plus de 124 956 disques durs en 2019, le rapport annuel met en lumière un taux de panne de plus de 2% pour les disques 4 et 12 To de Seagate. Les disques Toshiba de 4 et 14 To s’en sortent plutôt bien avec un taux de panne autour des 0,8 %. Un chiffre a relativisé compte-tenu du faible nombre de disque utilisé et du faible nombre de jours d’utilisation.
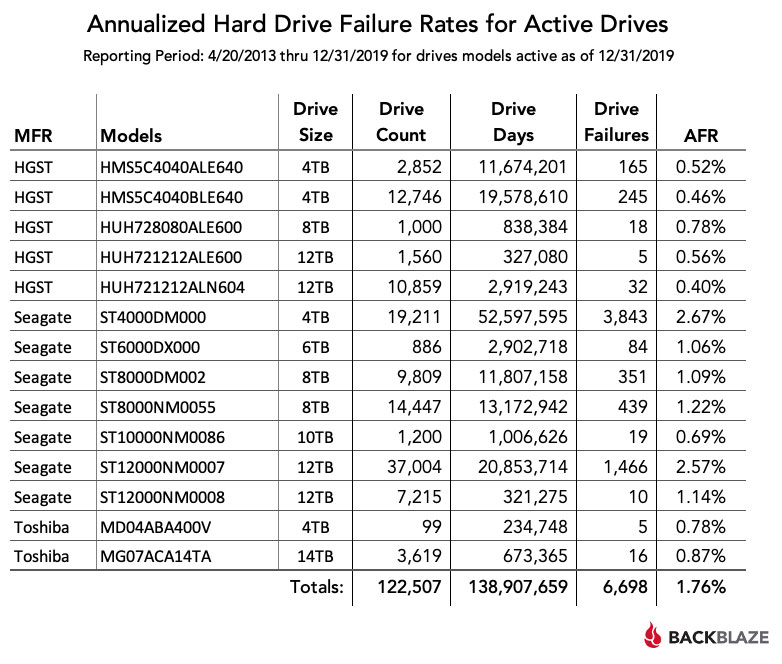
De manière générale, le taux de panne annualisé moyen de 2019 est en augmentation par rapport aux années précédentes : 1,89 % contre respectivement 1,25 % en 2018 et 1,77 % en 2017. Ce mauvais chiffre est dû à une hausse globale pour 75 % des familles de disques durs et également aux mauvais résultats des disques durs Seagate qui représentent un quart de l’ensemble des HDD en service.
Enfin, Backblaze propose une analyse des disques durs sur une période plus longue, remontant jusqu’à début 2013 suivant la date de mise en service des disques durs. Le taux de panne annualisé moyen de la plupart des HDD est sous 1?%. Ce chiffre est plutôt rassurant mais cela n’exclue pas les aléas tels que les coupures de courant ou les chocs qui peuvent endommager les disques durs.
Dans tous les cas, il vaut toujours mieux prévenir que guérir.
Comment tester l’état de santé et les performances d’un disque dur ?
Vérifier et comprendre les données S.M.A.R.T
Initié par la marque COMPAQ (société rachetée en 2002 par Hewlett-Packard), le système S.M.A.R.T (Self-Monitoring, Analysis and Reporting Technology) est aujourd’hui implémenté par la plupart des principaux fabricants de disques durs et de cartes mères. Il permet de faire un diagnostic selon plusieurs indicateurs de fiabilité dans le but d’anticiper les erreurs sur le lecteur.
Avant de débuter, vous devez vous assurer que le système S.M.A.R.T est bien activé. Pour ce faire, rendez-vous dans les paramètres du BIOS et vérifiez que le paramètre « Hard Disk S.M.A.R.T. » est sur Auto ou Enabled.
Comment lire les données S.M.A.R.T
La méthode rapide avec une ligne de commande WMIC (Windows Management Instrumentation Command-line).
Exécutez une invite de commandes en tant qu’administrateur et saisissez la commande suivante :
wmic diskdrive get status, model, size, mediatype
Si votre hard disk est en bonne santé, vous devriez avoir le Status : OK.
Cette méthode a le mérite d’être simple mais son principal inconvénient est le manque d’information détaillée. Avec elle, vous pouvez vérifier si les valeurs actuelles des attributs de S.M.A.R.T. de votre HDD ne dépassent pas les seuils d’alerte définis par le fabricant du disque dur. Point !
Pour obtenir des informations plus précises vous devez vous tourner vers des outils spécialisés.
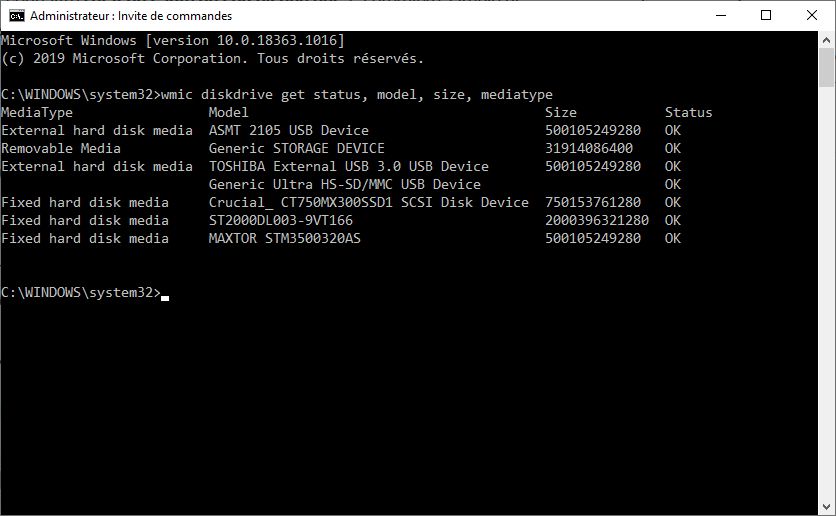
Utiliser CHKDSK pour identifier et corriger les erreurs
L’utilitaire Check Disk (CHKDSK) de Windows est un incontournable. Il permet d’analyser votre HDD afin d’identifier les erreurs, les secteurs défectueux ou tout autre problème qui pourrait engendrer des pertes de données. CHKDSK s’utilise de deux manières :
Via l’interface graphique :
1/ Allez sur le poste de travail
2/ Faites un clic droit sur le disque à analyser puis cliquez sur Propriétés
3/ Dans l’onglet « Outils », cliquez sur « Vérifier », puis sur 4/ Analyser le lecteur dans la boite de dialogue qui s’ouvre.
5/ Vérifier
Si l’outil détecte des anomalies, vous devriez lire le message suivant : « Des erreurs ont été détectées sur ce lecteur. Pour éviter la perte de données, réparez ce lecteur maintenant « .
Le système se chargera de réparer automatiquement les erreurs détectées et vous informera si certaines erreurs n’ont pas pu être corrigées.
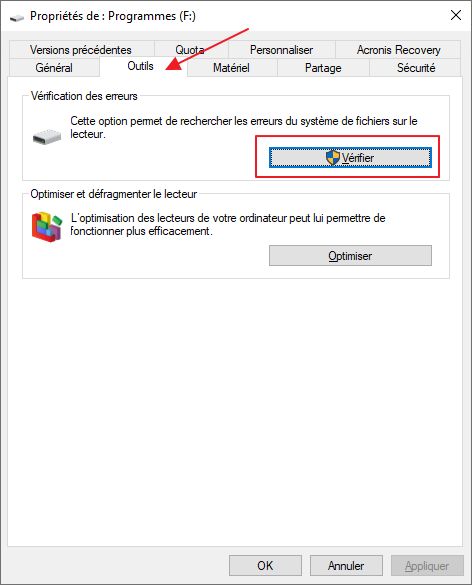
Via l’invite de commande :
1/ Ouvrez l’invite de commande en mode administrateur.
2/ Tapez la commande CHKDSK D: /F en remplaçant le D par la lettre de partition de votre lecteur
Le paramètre /F permet de corriger les erreurs détectées. Vous pouvez également compléter de manière optionnelle le paramètre /R qui analyse les secteurs défectueux du disque et récupère les informations lisibles. Cette seconde option est conseillée dans le cas où le lecteur est inaccessible.
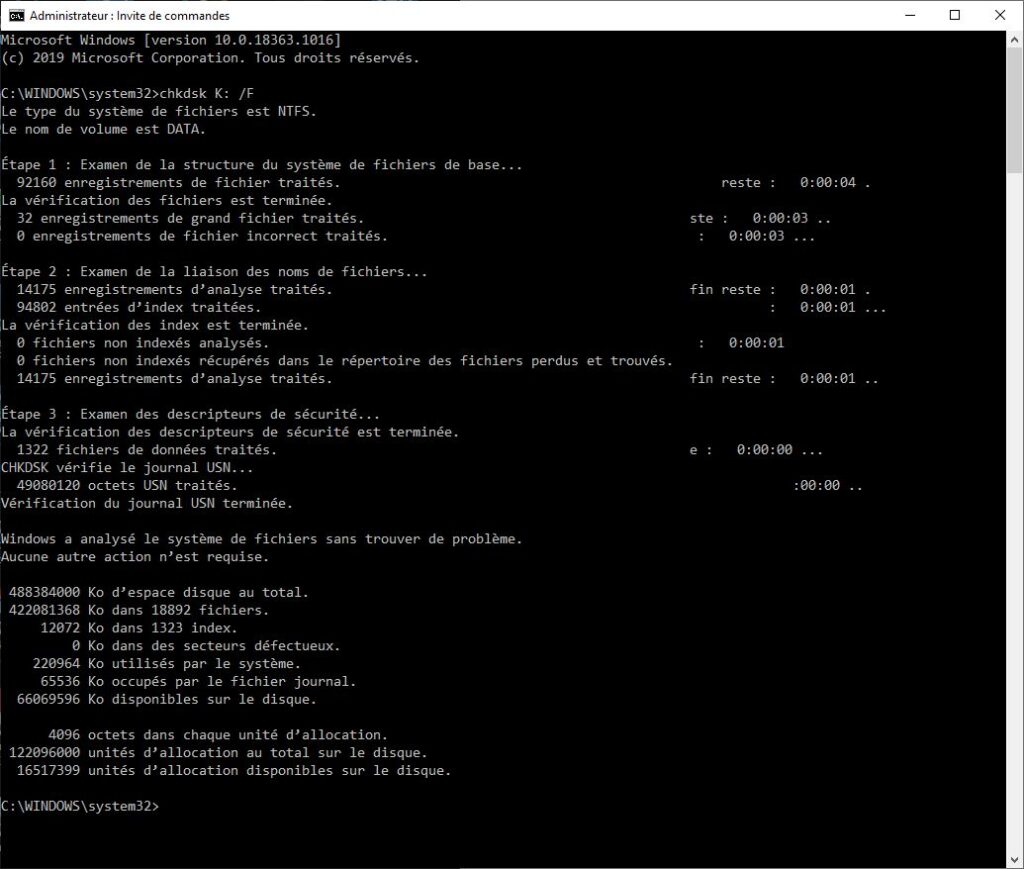
Utiliser EaseUS Partition Master Free Edition
Une fois le logiciel EaseUS Partition Master lancé, repérez le disque dur à analyser. Faites ensuite un clic droit sur le disque à analyser et sélectionnez l’option Avancé / Vérification du système de fichier…
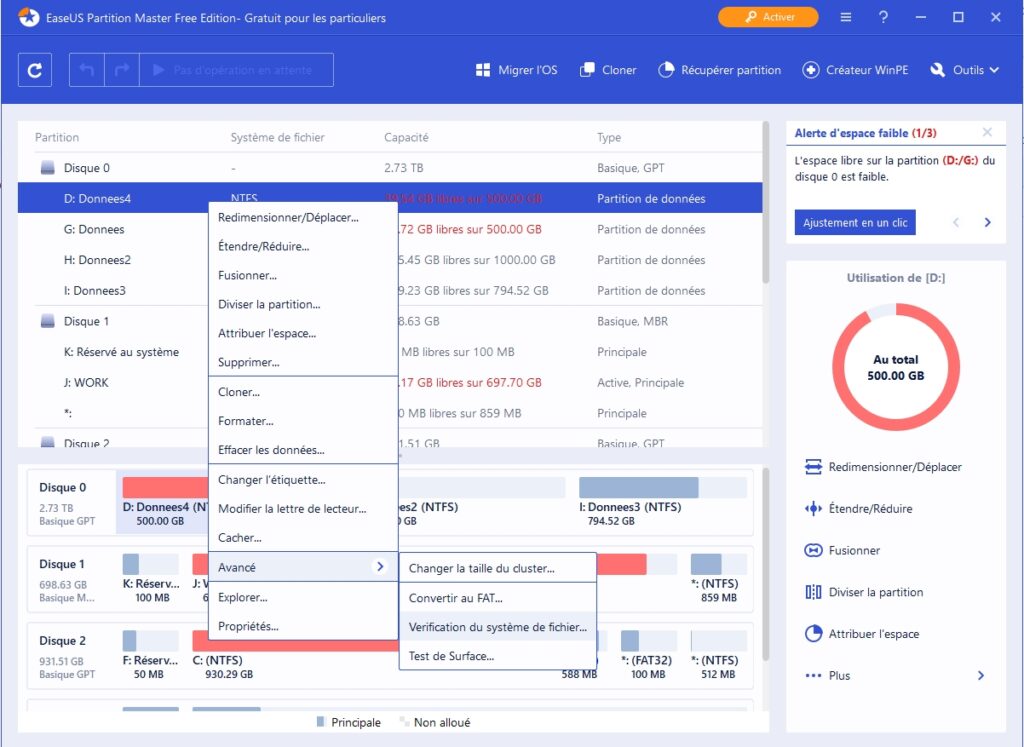
Dans la fenêtre qui s’ouvre cochez la case « Essayer de corriger les erreurs s’il y en a » et cliquez sur « Commencer ».
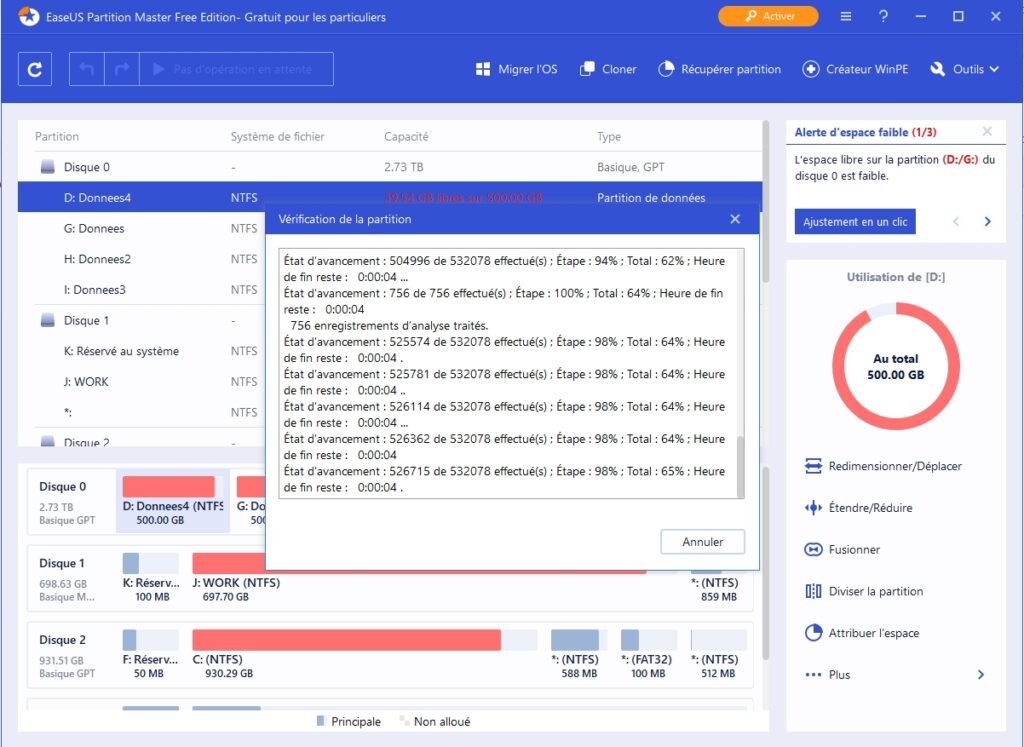
EaseUS Partition Master Pro est un utilitaire très précieux qui permet de gérer des disques durs en assurant le redimensionnement, la fusion, le clonage et la copie des partitions en toute sécurité.
Utiliser HDD Health
HDD Health est un utilitaire qui surveille vos disques durs en permanence et évalue en temps réel les signaux alarmants d’une fin de vie imminente: température des disques, état de santé général et valeurs S.M.A.R.T.
HDD Health vous alerte dès que la situation devient critique.
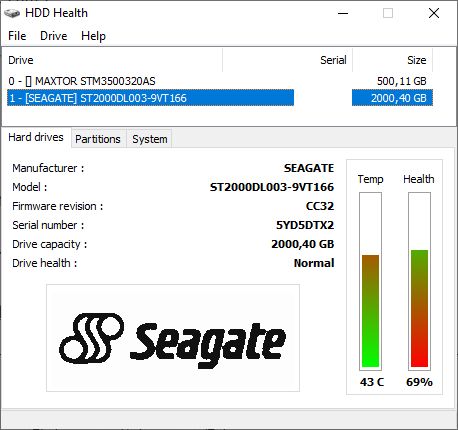
Télécharger HDD Health
Utiliser CrystalDiskInfo
Comme HDD Health, CrystalDiskInfo permet de vérifier le bon fonctionnement de vos disques. Plus complet et en français, il permet notamment d’effectuer un diagnostic complet :
- Informations générales sur les disques durs : firmware, interface, caractéristiques…Données S.M.A.R.T.
- Contrôle des paramètres AAM (Automatic Acoustic Management) et APM (Advanced Power Management)
- Surveillance de la température
- Alerte mail en cas de dépassement de seuils de tolérance
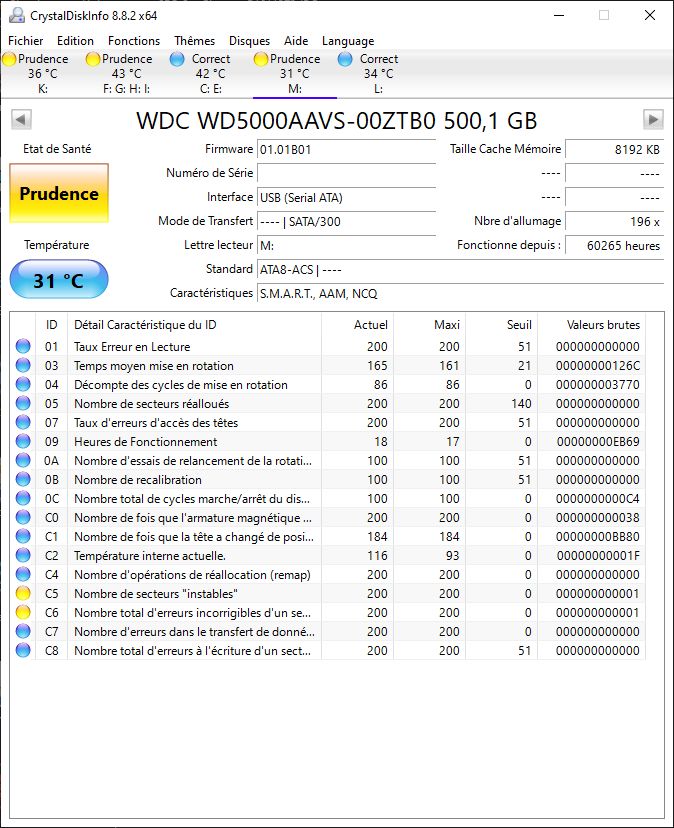
Télécharger CrystalDiskInfo
Les attributs SMART les plus importants :
01 – Taux Erreur en Lecture (Read Error Rate) : Indique le taux d’erreur matérielle lors de la lecture de la surface du disque. Une valeur élevée indique un problème soit avec la surface du disque, soit avec les têtes de lecture/écriture.
05 – Nombre de secteurs réalloués (Reallocated Sectors Count) : Indique le nombre de secteurs réalloués. Quand le disque dur obtient une erreur de lecture/écriture/vérification sur un secteur, il note ce secteur comme réalloué et transfère les données vers une zone réservée spéciale (la zone de réserve). Ce processus est aussi connu sous le nom de remapping et les secteurs réalloués sont appelés remaps. C’est pourquoi, sur les disques modernes, on ne peut pas voir de « mauvais » blocs lorsqu’on teste la surface du disque (tous les mauvais secteurs sont cachés dans les secteurs réalloués). Cependant, plus il y a de secteurs réalloués, plus la vitesse d’écriture/lecture diminue.
05 – Nombre de secteurs réalloués (Reallocation Event Count) : nombre de tentative de réallocation de secteurs.
C5 – Nombre de secteurs « instables » (Current Pending Sector Count) : Nombre de secteurs potentiellement défectueux, si un secteur marqué comme défectueux a pu être réutilisé, le compteur est diminué.
C6 – Nombre total d’erreurs incorrigibles d’un secteur (Uncorrectable Sector Count) : Nombre total d’erreurs incorrigibles à la lecture/écriture d’un secteur. Une augmentation de cette valeur indique des défauts de la surface du disque et/ou des problèmes avec le sous-système mécanique.
0A – Nombre d’essais de relancement de la rotation(Spin Retry Count) : Nombre total de tentative de rotation à la vitesse nominale du disque. Si ce nombre est trop élevé, cela peut indiquer un problème mécanique du hard disk (HDD).
BC – Nombre d’opérations avortées en raison de HDD temps dépassé (Command Timeout) : nombre total d’opération interrompues avec un délai de réponse trop élevé (timeout)
Utiliser CrystalDiskMark
L’utilitaire CrystalDiskMark va vous permettre de tester la vitesse en écriture et en lecture de votre disque dur.
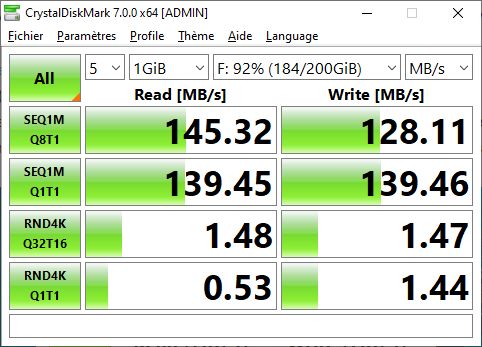
Pour bien effectuer le test :
- Au niveau de la première liste déroulante, sélectionnez le nombre de fois que le test sera effectué. En sélectionnant 5, le test s’effectue 5 fois de suite, ce qui permet d’obtenir une vitesse moyenne.
- Dans la seconde liste déroulante, sélectionnez la quantité de données à traiter pendant les tests. Vous pouvez par exemple choisir 1GiB.
- Dans la troisième liste déroulante, sélectionnez le lecteur à tester.
- Dans la dernière liste déroulante, vous pouvez choisir l’unité de mesure (MB/s, GB/s, IOPS).
- Cliquez sur le bouton All pour débuter le test.
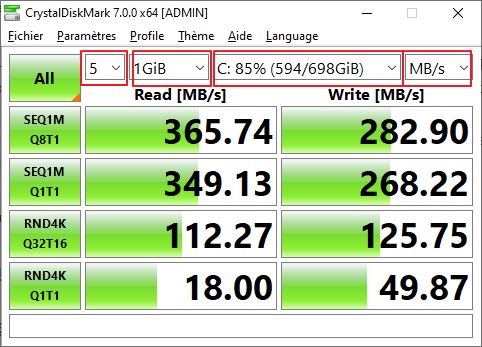
Télécharger CrystalDiskMark
Utiliser Hard Disk Sentinel
Hard Disk Sentinel est un utilitaire payant qui apporte un niveau d’expertise supplémentaire. Le logiciel va beaucoup plus loin dans l’analyse des disques que les autres utilitaires. Pour chaque disque, il fournit une explication détaillée des problèmes rencontrés et les actions nécessaires à réaliser. Hard Disk Sentinel stocke les valeurs mesurées et permet de déclencher des alarmes en cas de variation trop importante.
L’utilitaire propose de nombreuses autres fonctionnalités que je vous laisse découvrir.
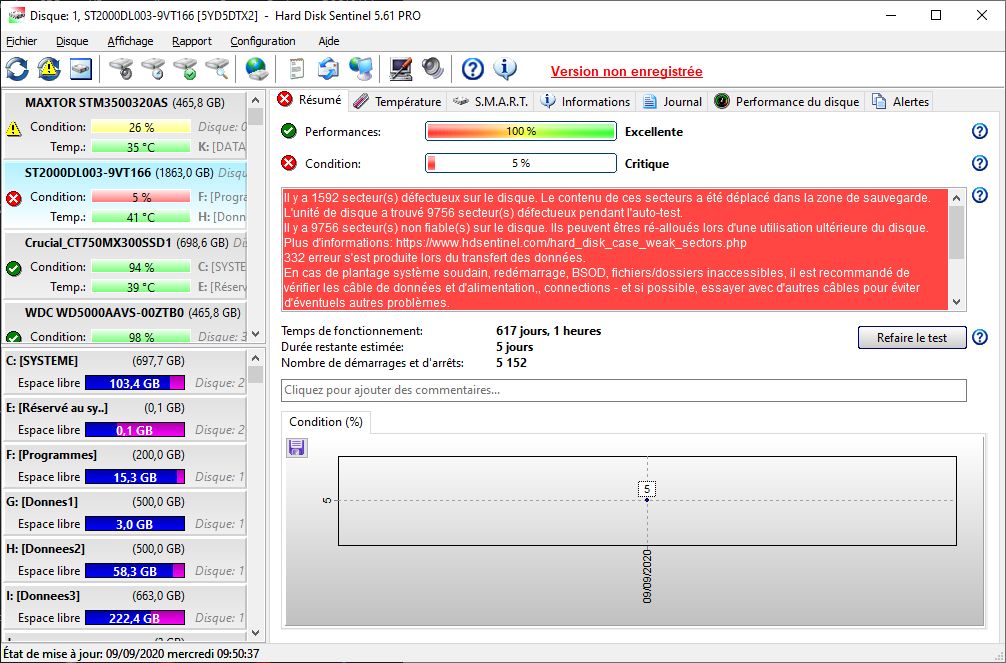
Hard Disk Sentinel est vendu au prix de 21,60 euros TTC en version Standard et 33,60 euros TTC en version Pro.
Télécharger Hard Disk Sentinel
Que faire si des erreurs sont détectées ?
La première chose à faire est de sauvegarder les données sur un autre support. Dans un deuxième temps, surveillez les données SMART de vos lecteurs en question pour constater l’évolution des métriques. Si c’est un lecteur système, vous allez constater des lenteurs, des plantages d’applications, des erreurs système et l’impossibilité d’accéder à certaines ressources.









