Présentation de Luminar 4
Sortie fin 2019, Luminar 4 a révolutionné le monde de la retouche photo en proposant une version entièrement remaniée qui ne propose pas seulement des outils mais des résultats. En effet, le logiciel offre la possibilité de faire des rendus complexes très rapidement grâce à un ensemble de réglages prédéfinis.
L’éditeur Skylum a également ajouté une dose d’Intelligence Artificielle avec notamment la génération automatique de masque, bien plus puissante que sous Photoshop. Autre force du logiciel, le remplacement automatique de ciel. Sous Photoshop, cette opération peut s’avérer longue et fastidieuse alors que sous Luminar c’est un jeu d’enfant. Un effet « whaouh ! » en quelques clics qui permet d’obtenir un résultat tout à fait convainquant. Le système ne se limite pas à un simple remplacement du ciel, il adapte le rendu à l’ensemble de l’image.
En résumé, Luminar 4 un logiciel non destructif d’édition d’images et de gestion de photos pour Mac et PC. Il a été conçu pour offrir une nouvelle façon de travailler plus simple et plus rapide sur un certain nombre de tâches.

Grâce à l’utilisation de l’Intelligence artificielle (IA), Luminar 4 permet de réaliser des montages complexes en un minimum de temps. Même si vous pouvez laisser Luminar faire tout le travail et utiliser le rendu produit, le logiciel offre un contrôle total de l’édition de vos images. Tous les effets produits sont non-destructifs, tout est annulable et modifiable à tout moment.
Luminar 4 peut être utilisé comme une application autonome OU comme un plug-in pour Adobe Photoshop CC, Lightroom, Photoshop Éléments et Apple Photos. Si vous travaillez de concert avec Photoshop, la conversion en objet dynamique vous permet de modifier ultérieurement les images retravaillées avec Luminar.
Luminar 4 se différencie aussi de la suite Adobe Creative Cloud et de ses formules d’abonnement, le logiciel est disponible sans abonnement en achat unique.
Les looks prédéfinis
Les looks prédéfinis de Luminar 4 permettent d’appliquer un ensemble de réglages complexes en une seule passe. Si vous êtes débutant, ils constituent un bon point de départ pour débuter une retouche et obtenir très rapidement un résultat probant. Vous pourrez par la suite affiner cette première retouche en allant modifier un par un les différents réglages pour tendre vers le résultat final.
Par défaut, sept catégories de looks sont disponibles à l’installation du logiciel. Rien de vous empêche par la suite de créer vos propres looks ou d’en télécharger de nouveaux, gratuits ou payants.
Essentials
Cette section regroupe des réglages généraux de netteté, de contraste, de correction des couleurs ainsi que :
- Élimination de la brume
- Amélioration du ciel
- Adoucissement de l’ambiance d’une image, couleurs plus chaudes, plus lumineuses
- Amélioration de la netteté
Street
Une catégorie particulièrement adaptée aux environnements urbains.
Landscape
Looks destinés aux paysages avec une mise en avant de certains aspects liés à la photographie de paysage comme les levers ou les couchers du soleil.
Portrait
Ensemble de corrections classiques, de rendus croisés et d’émulation de films argentiques.
Lifestyle
Un ensemble de réglages rapides destinés à vos photos personnels de tous les jours.
Dramatic
Les éléments de la section « Dramatic » représentent des réglages poussés qui ne sont pas forcément naturels. « Dramatic » regroupe des effets intenses destinés à produire des rendus surréalistes pour donner de l’impact à vos images.
Aerial
Pour les photos prises avec des drones.
Le module d’édition
Le module d’édition de Luminar 4 est organisé en 6 onglets : Calques, Toile, Outils de base, Créatif, Portrait et Professionnel.
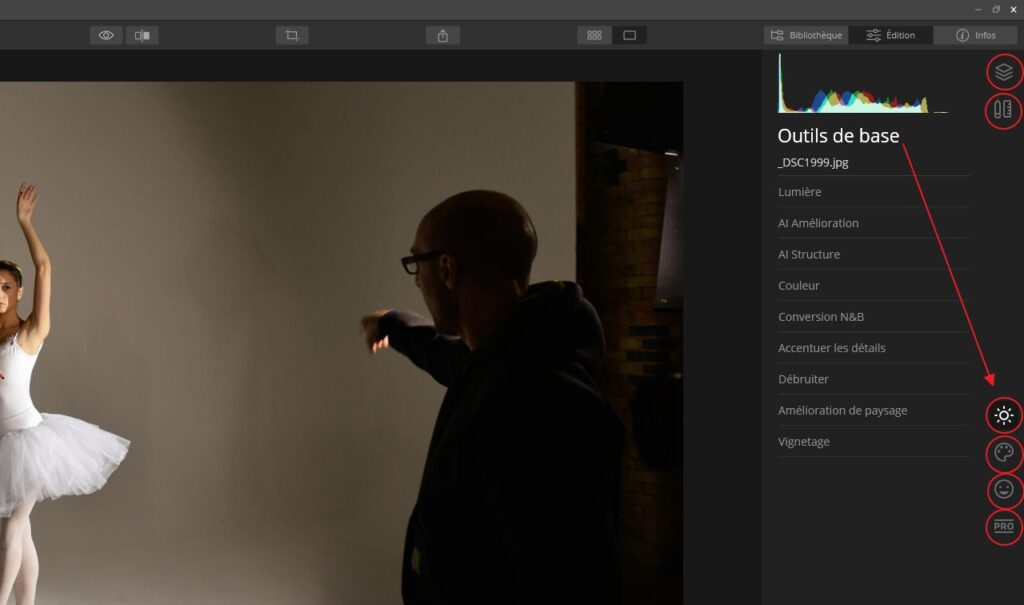
Calques
Il est possible d’ajouter plusieurs calques d’édition à chaque image.
Calques de réglages
Par défaut, l’image ne contient qu’un seul calque. Il est conseillé de bien nommé vos calques afin de bien identifier les différents réglages. Possibilité d’activer et de désactiver un calque ou de jouer sur son opacité. Les calques permettent de comparer les effets et de les activer ou réactiver en un clic.
Calques d’images
Permet d’activer une texture à une image. Cette fonctionnalité est identique à la fonction texture personnalisée.
Calque analogue
Un calque qui va reprendre l’ensemble de l’aspect de l’image et l’appliquer dans un nouveau calque. Permet de supprimer les calques de réglages afin de ne garder que la version aplatie. Attention, cette option est destructive. Il est possible de modifier le contenu du calque en modifiant le masque.
Plusieurs type de masque, Pinceau, Radial, Dégradé et Luminosité. En dupliquant le masque, vous pouvez renforcer le rendu.
- Masque Pinceau
Réglage de la taille, de la douceur et l’opacité. Avec le pinceau, on peut peindre les effets et doser les réglages selon les différentes parties de l’image. - Masque Radial
- Masque dégradé
- Masque Lumineux
Permet de localiser les effets sur les zones les plus claires.
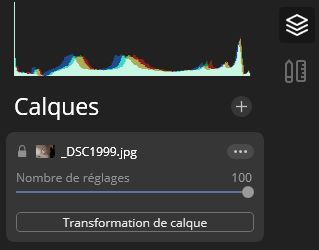
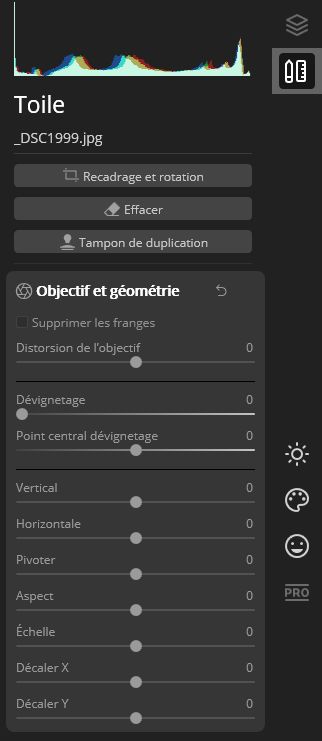
Toile
- Outil de recadrage
Possibilité de recadrer une image aux dimensions Facebook pour photo de couverture Facebook ou le fil d’actualités. - Outil d’effacement
Permet d’effacer des éléments de l’image de manière intelligente. Il faut peindre le plus précisément possible la zone à effacer afin d’obtenir les meilleurs résultats. - Tampon de duplication
Permet de masquer une zone avec un échantillon de l’image. Cette fonctionnalité créé automatiquement un nouveau calque. - Objectif et géométrie
Permet de rattraper les défauts des objectifs. Les images RAW sont automatiquement corrigées dans Luminar.
Supprimer les franges.
Dévignetage.
Distorsion de l’objectif : pour les photographies d’architecture, selon l’angle certaines lignes droites peuvent être courbées.
Redresser l’image sur l’axe vertical ou horizontal.
Note : les outils Recadrage et rotation ne sont pas disponible en mode plugin.
Outils de base
Luminar 4 propose un ensemble d’outils de base qui est commun à de nombreux logiciels de retouche.
L’histogramme :
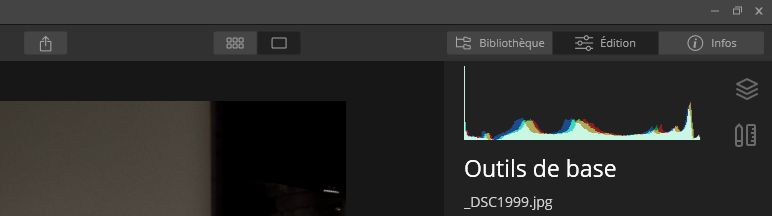
- Tiers droit tons clairs de l’image
- Milieu : tons moyens
- Tiers gauche : tons sombres
Affichage écrêtage (J au clavier) : zone qui a perdu tous les détails (zone blanc pur ou noir pur).
Couleur :
Réglages : couleur, saturation et dominante de couleur.
Vibrance : rendre plus intense certaines nuances de couleur, réglage de saturation qui préserve les tons de peaux.
Réglage localisé par la couleur sélectionnée.
Modification de teinte.
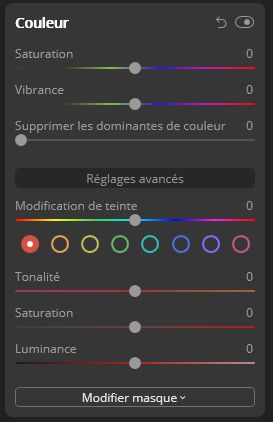
Lumière :
Réglage de la température, de la teinte, de l’exposition du contraste, des hautes et basses lumières.
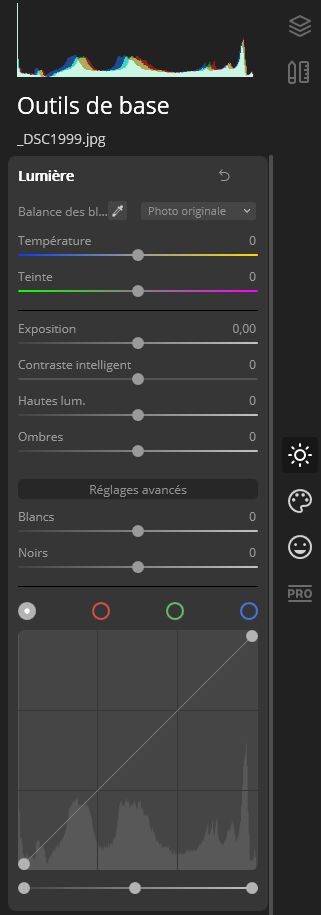
Conversion N&B : sélection par couleur. Saturation pour faire revenir des couleurs localement
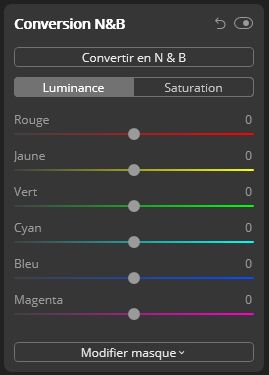
Débruiter : permet d’atténuer le bruit de luminosité et le bruit chromatique.
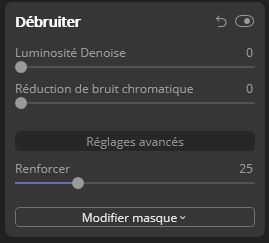
Accentuer les détails : permet de renforcer des zones de l’image pour faire revenir des détails.
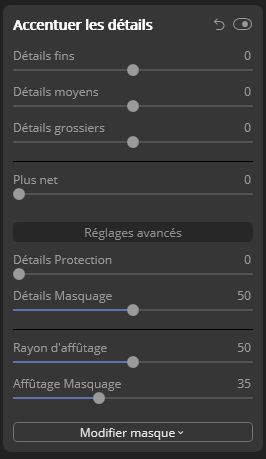
Vignetage :
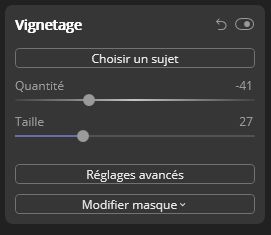
Outils spécifiques
Les outils suivants sont spécifiques à Luminar 4.
Amélioration de paysage : réduction de la brume, Heure dorée permet de renforcer les tons du coucher de soleil, accentuer le feuillage (netteté) et teinte du feuillage
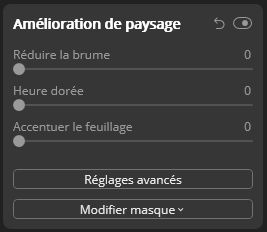
Accentuer les détails : détails fins, détails moyens, détails grossiers. Plus net, gain de netteté sur l’ensemble de l’image
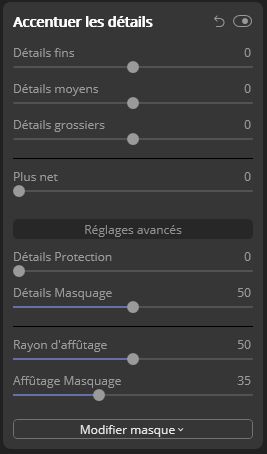
Détail protection : empêche des modifications trop fortes. Masquage dynamique, seulement sur certaines zones. Généralement, le ciel est préservé. Conservez un masque assez élevé.
Rayon d’affûtage : effet de halo, permet d’étendre le gain de contraste autour des contours
Masquage d’affûtage : réduite la taille de la zone d’accentuation.
Ai amélioration :
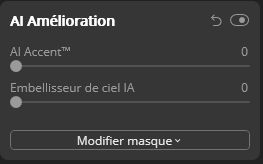
Accent : Combine un certain nombre d’améliorations de l’image grâce à l’intelligence artificielle. 12 réglages automatiques en un seul curseur.
Embellisseur de ciel IA : Il fonctionne mieux sur un ciel de jour. Il permet de révéler la couleur du ciel. Grâce au masquage automatique, le rendu demeure très réaliste.
Ai structure :

Plusieurs réglages qui permettent d’accentuer les détails et la clarté sans toucher à certaines zones de l’image grâce à l’intelligence artificielle.
Outils créatifs
Ai remplacement de ciel :
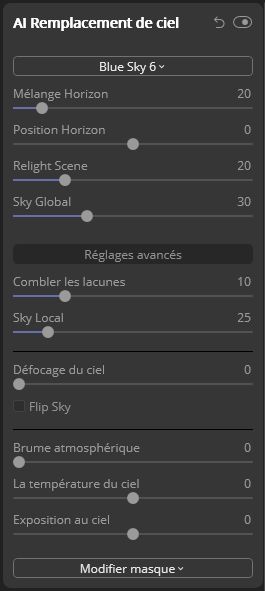
Mélange d’horizon permet d’adoucir la transition entre le ciel d’origine et le nouveau ciel au niveau de l’horizon.
Position de l’horizon : emplacement de l’horizon.
Relight scene : Modifier la lumière de la scène par rapport au nouveau ciel afin de répercuter la lumière du nouveau ciel sur le reste de l’image.
Sky global : permet de faire revenir des détails du ciel d’origine dans le nouveau ciel.
Combler les lacunes : permet de venir remplir des zones qui ont été oublié.
Défocage du ciel : permet de jouer sur la netteté du ciel.
Flip sky : symétrie pour retourner l’image.
Brume atmosphérique : ajouter de la brume.
Température du ciel : pour modifier la température du ciel.
Exposition du ciel : pour éclaircir ou assombrir le ciel.
Note : Tous les autres réglages sont impactés pour harmoniser l’ensemble des corrections.
Ai ciel augmenté :
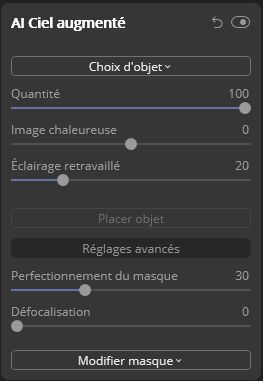
Cette fonction permet d’ajouter des objets sur une image. Le réglage est appliqué de manière automatique. L’intégration s’adapte automatiquement à l’image en terme de masque.
Rayons du soleil :

Rayons du soleil permet de contrôler la lueur diffuse des rayons.
Positionner le centre du soleil : le masquage s’effectue automatiquement.
Différentes options sont disponibles :
- Quantité de lueur solaire
- Chaleur du soleil
- Chaleur des rayons du soleil
Spectaculaire :
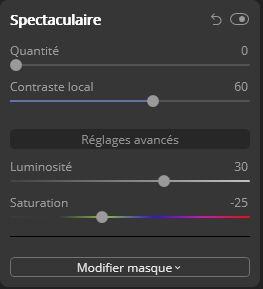
Pour le portrait, Spectaculaire permet d’appliquer un effet appelé Dragan. Cet effet a été créé par le photographe polonais, Andrzej Dragan. Son rendu est caractérisé par un aspect désaturé, très contrasté et marqué. Pour d’autres images, Spectaculaire se rapproche d’un rendu HDR.
Fini Mat :

Permet de simuler un rendu papier.
Mystique :
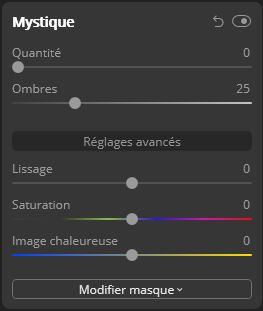
Effet Orton du nom de son inventeur, le photographe canadien Michael Orton.
Lissage : effet de flou
Image chaleureuse : permet de refroidir ou réchauffer les tonalités de l’image.
Styles de couleurs (LUT) :
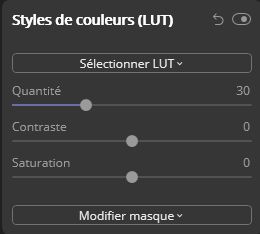
Se rapproche des looks prédéfinis.
LUT : Qu’est ce qu’une Table de Correspondance de Couleur ?
Texture superposée :
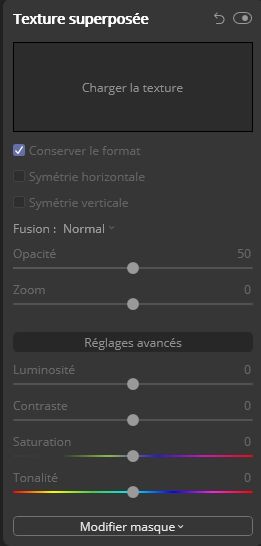
Permet de superposer une texture à l’image. Cette fonctionnalité est sommaire, elle est destinée aux utilisateurs qui ne disposent pas de Photoshop ou Gimp.
Éclat :
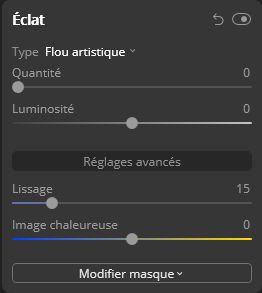
Permet d’intensifier des zones de lumières pour un créer un effet de halo.
Grain de film :
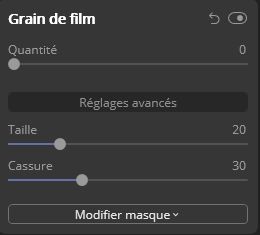
Possibilité d’ajouter du grain argentique.
Brouillard :
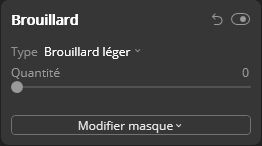
Pour créer un voile sur l’image. 2 réglages sont disponibles : léger ou épais.
Portrait
Ai Amélioration peau :
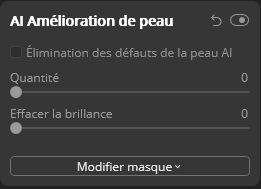
Permet de lisser les traits en supprimant les imperfections.
Effacer la brillance : permet d’effacer les reflets.
Ai Amélioration de portrait :
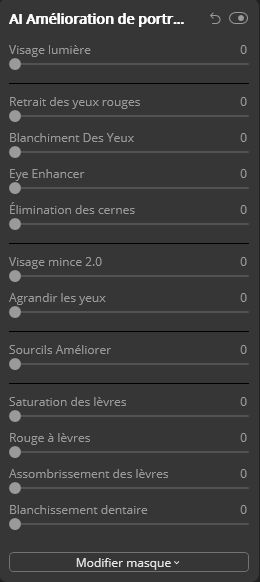
Visage lumière : permet d’éclaircir le visage.
Blanchiment des yeux
Eye enhancer : permet de mettre en valeur les reflets dans les yeux.
Élimination des cernes
Visage mince 2.0
Agrandir les yeux
Sourcils Améliorer
Saturation des lèvres : permet de rehausser la couleur des lèvres.
Rouge à lèvres : permet d’appliquer du rouge à lèvres.
Assombrissement des lèvres
Blanchiment des dents
Surexposition (High Key) :
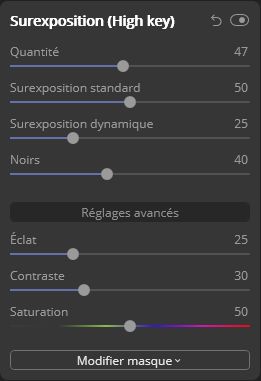
Permet d’imiter l’aspect d’un éclairage où la source de lumière principale surexpose légèrement le sujet. Cela produit des images lumineuses à fort contraste. Souvent utilisé dans la photographie de mode et de beauté.
Effet Orton :
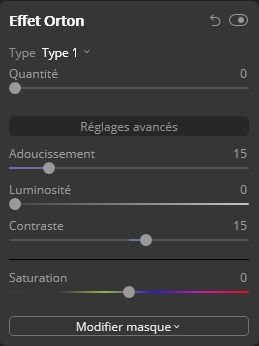
Permet de reproduire l’effet Orton pour des images à la fois nettes et floues.
2 types :
Type 1 : rendu plus saturé.
Type 2 : rendu plus lissé.
Outils professionnels
Contraste avancé :

Points forts contraste : contraste des zones claires
Faits saillants Balance : balance des zones claires. Permet d’agir sur l’histogramme. Permet de modifier l’apparence des différentes zones : tons clairs, tons moyens et tons sombres.
Vous devez avoir un œil sur l’histogramme pour comprendre le fonctionnement de l’outil.
Dégradé réglable : Barre de séparation neutre.
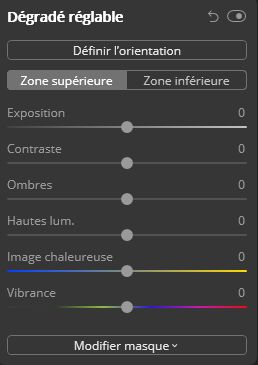
Densité + et – :
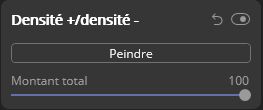
Réglage contraste localisé. Permet d’assombrir ou d’éclaircir certaines zones de l’image à l’aide d’un outil pinceau. Le masquage automatique fonctionne très bien. La plage de ton est calculée automatiquement. Permet de travailler progressivement.
Amélioration des couleurs :
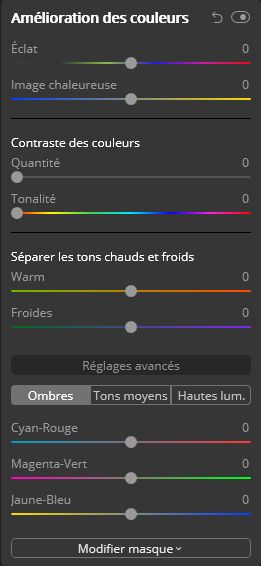
Éclat (réglage de la saturation pour des couleurs éclatantes, pour des couleurs très punchy) et image chaleureuse.
Contraste des couleurs : choisir la zone à mettre en avant, le réglage quantité va venir mettre en avant les couleurs sélectionnés et venir assombrir les couleurs opposées sur le cercle chromatique.
Séparer les tons chauds et froids : permet d’accentuer les zones séparément.
Balance des couleurs : possibilité de régler les zones sombres, moyennes et de haute lumière. Permet de modifier radicalement l’ambiance d’une photo sans trop dénaturer les choses.
Filtre photo :
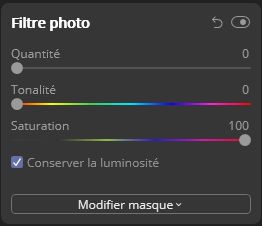
Cet outil est issu de la photographie argentique. Cet effet peut être reproduit grâce à cet outil. Conserver la luminosité permet de conserver les zones claires. Permet de modifier l’ambiance générale et la perception de la photo.
Virage partiel :
Outil issu de la photographie argentique.
Pour un rendu optimal, voici les étapes à suivre :
1/ Convertir la photographie en noir et blanc.
2/ Choisir une couleur pour les hautes lumières et pour les ombres : tonalité
3/ Ajouter de la saturation
4/ Équilibrer : permet de mettre l’accent sur les ombres ou les hautes lumières
Petite particularité, il est également possible d’ajouter un virage partiel sur une photographie couleur. Cela permet de créer un rendu vintage.

Le Module Bibliothèque
Raccourcis
Les raccourcis permettent un accès rapide à vos images.
Toutes les photos : Parcourez votre bibliothèque par année, mois ou jour.
Ce jour-Là: Parcourez les images traitées de la journée.
Retouches d’image unique : Permet de suivre les photos qui ont été ouvertes en tant qu’image unique.
Favoris : Voir toutes les images que vous avez marquées en tant que favorites (il suffit de cliquer sur l’icône en forme de cœur ou d’appuyer sur P pour sélectionner une image).
Récemment ajouté : Voir rapidement les images qui ont été récemment ajoutées à votre bibliothèque.
Récemment éditées : Consultez les images qui ont été récemment éditées.
Modifications perdues : Permet de consulter les images dont les fichiers maîtres ont été déplacés.
Corbeille : Permet de passer en revue les images que vous avez mis en file d’attente pour être supprimées. Les images peuvent être soit supprimées et déplacées dans la corbeille du système pour être effacées, soit renvoyées dans la bibliothèque.
Albums
Placez vos photos dans des collections virtuelles. Vous pouvez choisir des images à partir de n’importe quel endroit ou dossier. L’ajout et la suppression n’ont aucun effet sur vos fichiers réels sur le disque dur, voyez l’album comme une liste de lecture pour organiser la musique.
Dossiers
Les dossiers sont directement liés aux dossiers de votre disque dur.
Dossier principal : Lorsque vous sélectionnez un dossier, il sera ajouté comme dossier de premier niveau à votre collection de dossiers. Tous les dossiers qu’il contient sont également ajoutés.
Sous-dossiers : Tous les dossiers contenus dans un dossier principal sont ajoutés en tant que sous-dossiers. Des dossiers supplémentaires sont également ajoutés à l’intérieur de ces dossiers. Vous pouvez ajouter des sous-dossiers supplémentaires à n’importe quel dossier en cliquant sur le bouton droit de la souris et en choisissant Nouveau sous-dossier.
Flux de travail et traitement par lots
Raccourcis clavier
Téléchargez la fiche à imprimer des raccourcis clavier pour PC ou Mac sur cette page.
Traitement par lots
Si vous avez plusieurs images d’une même séance photo, vous pouvez gagner du temps en appliquant les mêmes paramètres de développement à plusieurs photos.
La fonction de traitement par lots est très polyvalente et contient de nombreuses options que vous pouvez appliquer facilement à un grand nombre d’images.
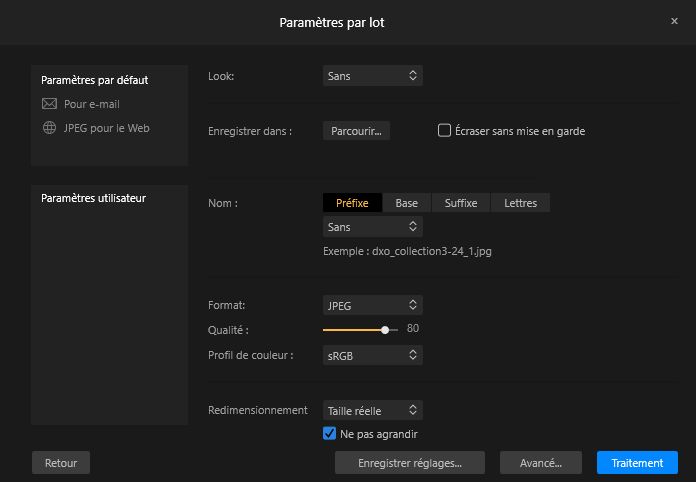
Performances et pré-requis
Pré-requis
- Windows
| Recommandé : | |
| Processeur | Intel® Core™ i7 7e génération ou plus, AMD Ryzen™ 7 2ème génération ou plus |
| Carte graphique | Carte dédiée avec plus de 4 Go de RAM |
| Mémoire vive | 16 Go ou plus |
| Système d’exploitation | Windows 7® (64 bits), Windows 8.1® (64 bits), Windows 10® (64 bits) |
| Espace disque | Disque SSD avec 10 Go d’espace libre |
| Écran | Écran calibré avec une résolution d’au moins 1920×1200 |
| Configuration minimale : | |
| Processeur | Intel® Core™ génération i5 ou supérieure |
| Carte graphique | Open GL 3.3 ou version ultérieure compatible |
| Mémoire vive | 8 Go |
| Système d’exploitation | Windows 7® (64 bits), Windows 8.1® (64 bits), Windows 10® (64 bits) |
| Espace disque | 10 Go d’espace libre |
| Écran | Résolution minimale de 1280×768 |
- Apple macOS
| Recommandé : | |
| Processeur | Intel® Core™ i7 7e génération ou plus |
| Mémoire vive | 16 Go ou plus |
| Système d’exploitation | macOS 10.12 ou supérieur |
| Espace disque | Disque SSD avec 10 Go d’espace libre |
| Écran | Écran calibré avec une résolution d’au moins 1920×1200 |
| Configuration minimale : | |
| Processeur | Intel® Core™ génération i5 ou supérieure |
| Carte graphique | Carte graphique intégrée |
| Mémoire vive | 8 Go |
| Système d’exploitation | macOS 10.12 ou supérieur |
| Espace disque | 10 Go d’espace libre |
| Écran | Résolution minimale de 1280×768 |
Luminar 4 vs Lightroom
Si vous êtes à la recherche d’un logiciel de retouche photo, la comparaison entre Luminar 4 et Lightroom devrait vous donner matière à réflexion.
Adobe Lightroom a longtemps été la norme du secteur, mais le basculement vers une offre unique par abonnement a rebuté de nombreux photographes qui ont cherché des alternatives.
Aujourd’hui, il existe un certain nombre d’alternatives à Lightroom, notamment Luminar 4.
Le choix dépend de votre expérience, de votre flux de travail, du niveau d’édition que vous recherchez et de ce que vous avez l’intention de faire avec les images.
Examinons les différences entre Luminar 4 et Lightroom.
1. Facilité d’utilisation
La différence au niveau de l’interface utilisateur est l’une des différences les plus notables entre Luminar 4 et Lightroom Classic – du moins pour les débutants. (Lightroom CC ressemble beaucoup plus à Luminar, mais ne possède pas autant de fonctionnalités que Classic, c’est pourquoi nous allons le comparer avec Classic).
Luminar 4 est exceptionnellement facile à utiliser et ne nécessite pratiquement aucune instruction pour démarrer. Le catalogue se charge automatiquement – pas besoin d’importer ou de choisir des dossiers de destination. Les filtres de base sont explicites, tout comme les différents espaces de travail qui l’accompagnent. Les outils avancés sont également assez facile d’accès.
En revanche, Lightroom Classic a une courbe d’apprentissage plus longue. Il faut du temps pour appréhender son fonctionnement. Après plus années d’utilisation, j’ai l’impression de n’avoir fait qu’effleurer la surface de ce qu’il est possible de faire avec.
Avantage : Luminar
2. Gestion des photos
En ce qui concerne le système de catalogage, la bibliothèque de Luminar est apparue dans la version 3 et demeure assez rudimentaire. Vous pouvez faire des tris basiques comme le classement par étoiles, le tri/rejet et les étiquettes de couleur, mais pas beaucoup plus.
Il est également possible de créer des albums, mais la seule façon de les créer est de les glisser-déposer et cela ne fonctionne pas vraiment bien pour les grandes collections.
Une chose que Luminar ne propose pas encore, c’est la possibilité de travailler avec des mots-clés ou des métadonnées IPTC. C’est un obstacle majeur pour ceux qui prévoient de faire de la photographie de stock, d’ajouter des droits d’auteur ou qui souhaitent faire des recherches textuelles.
A contrario, Lightroom dispose d’un système de catalogage très développé. Il faut un peu d’apprentissage pour s’y mettre, mais une fois que vous le connaissez, il fait à peu près tout.
Non seulement vous pouvez définir des classements par étoiles, choisir/rejeter, créer des étiquettes personnalisées, etc., mais vous pouvez également filtrer toute votre bibliothèque en fonction de presque toutes les caractéristiques disponibles dans les métadonnées EXIF et IPTC.
Vous pouvez même effectuer des recherches par objectif ou par appareil photo. Il dispose également de collections intelligentes et de présélections pour l’importation de métadonnées.
En résumé, Lightroom Classic permet d’organiser et de marquer vos photos de la manière la plus simple qui soit. De plus, la plupart des photographes chevronnés ont besoin de mots clés et de métadonnées.
Avantage : Lightroom Classic
3. Retouche
Comme je l’ai déjà mentionné, Luminar et Lightroom Classic disposent tous les deux d’outils d’édition de base et avancés. Les réglages tels que la tonalité, le contraste, la TSL, la vibrance, la balance des blancs… sont facilement disponibles dans les deux programmes. Mais à partir de là, les deux logiciels divergent un peu.
La philosophie de Luminar a toujours été d’accélérer le flux de travail, principalement pour le photographe occasionnel. C’est pourquoi, la société consacre beaucoup de temps au développement de ses filtres AI. Le filtre le plus emblématique est l’AI Remplacement de ciel qui vous permet de remplacer des cieux entiers en un seul clic.
Luminar dispose également d’un certain nombre de filtres AI puissants qui ajoutent des effets uniques. En règle générale, il est facile d’abuser de ces filtres. Utilisés avec parcimonie, ils peuvent cependant ajouter un truc en plus qui prendrait beaucoup plus de temps à obtenir dans Lightroom ou Photoshop.
L’une des principales caractéristiques de Luminar qui fait défaut à Lightroom est la superposition des couches. Bien sûr, puisque l’abonnement standard Adobe pour les photographes inclut à la fois Lightroom et Photoshop, ce n’est pas un gros problème. Mais si vous espérez un programme tout-en-un, la fonction calques de Luminar est un énorme avantage.
En ce qui concerne Lightroom, il y a un certain nombre d’outils que le programme possède et qui, à mon avis, sont plus performants que ceux de Luminar. Le plus important est l’outil de suppression des défauts, que je trouve bien plus performant et plus efficace que l’outil Effacer de Luminar, à la fois en termes de performances et de résultat final.
Je préfère également les corrections de netteté et d’objectifs de Lightroom. Les résultats sont tout simplement bien supérieurs. Lightroom permet également de créer des copies virtuelles ce qui s’avèrent très utiles pour tester différentes approches.
Avantage : égalité
4. Performances
En ce qui concerne les performances, Lightroom Classic était assez lent. Cependant, après de nombreuses plaintes des utilisateurs, Adobe a remédié au problème. Le logiciel fonctionné désormais plutôt bien.
Grâce à l’utilisation des aperçus dynamiques, le flux de travail s’en trouve considérablement accéléré. Les aperçus dynamiques permettent aussi de « déconnecter » votre disque dur principal, ce qui facilite la gestion et l’édition des fichiers lors des déplacements.
Toutefois, il reste encore beaucoup à faire pour rendre Lightroom plus rapide – de nombreux utilisateurs espèrent une réécriture complète du logiciel.
Quant à Luminar 4, c’est un peu un mélange des deux logiciels en terme de performance. Par exemple, le passage entre les modules Bibliothèque et Edition est rapide – bien mieux qu’avec Lightroom.
Cependant, l’édition d’images avec les Looks peut être assez lente, le panneau Looks prend quelques secondes à charger ainsi que l’application des différents réglages. En outre, sans l’avantage des aperçus dynamiques, le traitement d’énormes bibliothèques de photos dans Luminar 4 est plus lent que dans Lightroom.
Avantage : Lightroom Classic
5. Impression et Export
Lightroom permet d’imprimer très facilement des photos selon vos spécifications. Les deux domaines où Luminar est particulièrement faible sont les fonctions Export et Impression. Par exemple, la fenêtre d’export de Luminar est assez basique, avec très peu d’options et aucune possibilité d’utiliser des préréglages.
Ce ne sera pas un problème si vous ne voulez que des JPEG ou des TIFF, mais si vous avez plusieurs clients qui ont tous des besoins différents en matière de livraison d’images, vous n’aurez pas de chance avec Luminar.
La fonction d’impression est également importante à bien des égards. Il est néanmoins possible que cela évolue dans le temps au fil des mises à jour de Luminar.
Comme déjà mentionné, Lightroom propose de nombreuses options d’impression et d’exportation, qui répondent à presque tous les besoins.
Avantage : Lightroom Classic
6. Tarif
En matière de prix, la principale différence entre Luminar 4 et Lightroom est le mode d’achat.
Luminar est disponible sous forme d’achat unique, les mises à jour futures étant proposées à un prix réduit aux possesseurs de Luminar.
Lightroom n’est disponible qu’avec un abonnement (mensuel ou annuel). Si vous cessez de payer l’abonnement, votre accès à Lightroom sera coupé.
L’un des gros inconvénients du modèle d’abonnement d’Adobe est que vous devrez toujours continuer à payer – dès que vous annulez, Lightroom devient pratiquement inutile – vous aurez accès à vos images bien sûr, mais vous ne pourrez plus les modifier.
Il est difficile de battre un paiement unique pour un logiciel aussi puissant. Les professionnels habitués à l’écosystème Adobe préféreront peut-être continuer à payer chaque mois, mais pour tous les autres, Luminar 4 est le grand gagnant.
Avantage : Luminar
Si vous voulez faire l’acquisition ou l’essai de Luminar, voici le lien : https://macphun.evyy.net/PIXFAN
10 euros de remise immédiate, n’oubliez pas d’utiliser le code promo PIXFAN

Conclusion
Pour résumer, Luminar 4 est un impressionnant logiciel de retouche photo qui fait certainement entrer l’édition d’images dans une nouvelle ère. Jamais auparavant il n’a été aussi facile et rapide de retoucher vos photos et d’obtenir des résultats aussi saisissants. Grâce à ce programme, vous pouvez automatiquement ajouter des filtres, retoucher vos clichés et corriger les imperfections. Les fonctionnalités de l’IA sont incroyables, surtout lorsqu’il s’agit de remplacer des cieux. Vous pouvez produire des clichés naturels et accrocheurs sans devoir passer des heures à les retoucher manuellement.
J’adore le fait que l’on puisse utiliser Luminar comme un plugin pour Adobe Lightroom ou Photoshop. Mais il est aussi suffisamment complet et puissant pour être utilisé comme une application autonome, permettant de retoucher vos photos du début à la fin. L’interface est épurée et simple à naviguer pour une expérience utilisateur exceptionnelle.
Luminar 4 est un excellent investissement pour tout photographe, du débutant au professionnel. Les photographes de paysages et de portraits ont tout à gagner des outils d’IA vraiment géniaux. Si vous cherchez à échapper au modèle d’abonnement Adobe ou à acheter votre premier programme de retouche d’images, Luminar 4 est un excellent choix.
Non seulement il permet un processus d’édition facile, mais il offre également des outils avancés qui donnent d’excellents résultats. À cela s’ajoutent une interface intuitive et une conception générale conviviale.
Pour
– Raccourcis d’édition super rapides
– De puissants outils d’IA
– Une option simple et efficace pour remplacer le ciel
– Amélioration des portraits en un clic
– Les possibilités offertes par les calques
– Amélioration de l’expérience utilisateur
– Idéal pour la photographie de paysages et de portraits
Contre
– Le logiciel a des lenteurs
– Les faiblesses du module Bibliothèque
– Les possibilités d’exportation limitées
Pour acheter Luminar, rendez-vous sur https://macphun.evyy.net/PIXFAN
10 euros de remise immédiate, n’oubliez pas d’utiliser le code promo PIXFAN




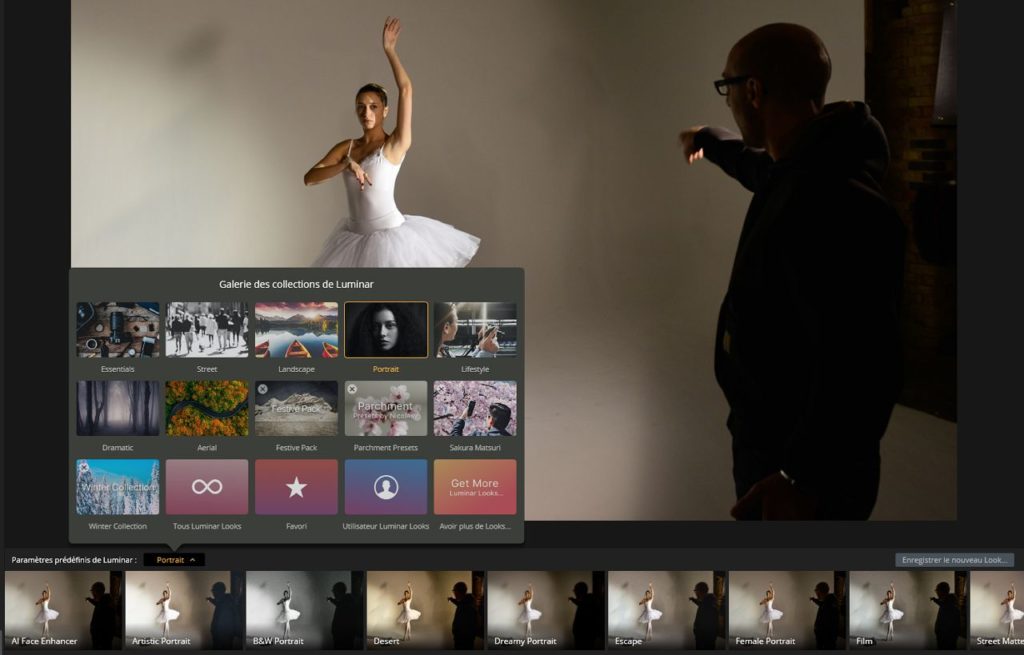









Bonjour, bel article, logiciel super (quand il fonctionne…)! Utilisateur depuis un certain temps (L3-L4) je déplore une instabilité récurrente (surtout L4) sous W10 (instabilité inconnue avec d’autres log). Malgré une réactivité de la plateforme technique, problèmes non-résolus (config et système OK). Très très frustrant. Vivement une maj magique !..
Bonjour,
Tout comme François, je dois noter pas mal de problèmes sous la version W10 (perte des plugins nik collection quand on en utilise un – on relance L4 et on les revoit ; apparition de bandes suite à rectification de l’horizon avec vision de différences par rapport aux traitements apportés …..etc ). Je note aussi des différences que je ne comprends pas entre la version Mac et Win (pas de vision de son image en full écran, pas de lasso sur suppression…….). Les performances sont encore un peu à la traine malgré une net amélioration avec la dernière version Win. Le service technique est réactif mais propose très (trop ?) souvent une réinstall du soft. Je reste donc un peu sur ma soif malgré des choses intéressantes et une facilité d’utilisation. J’attends la nouvelle version avec impatience.