Dans cet article, nous testons la dernière mouture de Luminar NEO, le logiciel de retouche photo de Skylum, disponible pour Mac et Windows.
Qu’apporte la mise à jour 1.7.1 ? Découvrons-le ensemble avec ce test Luminar NEO.
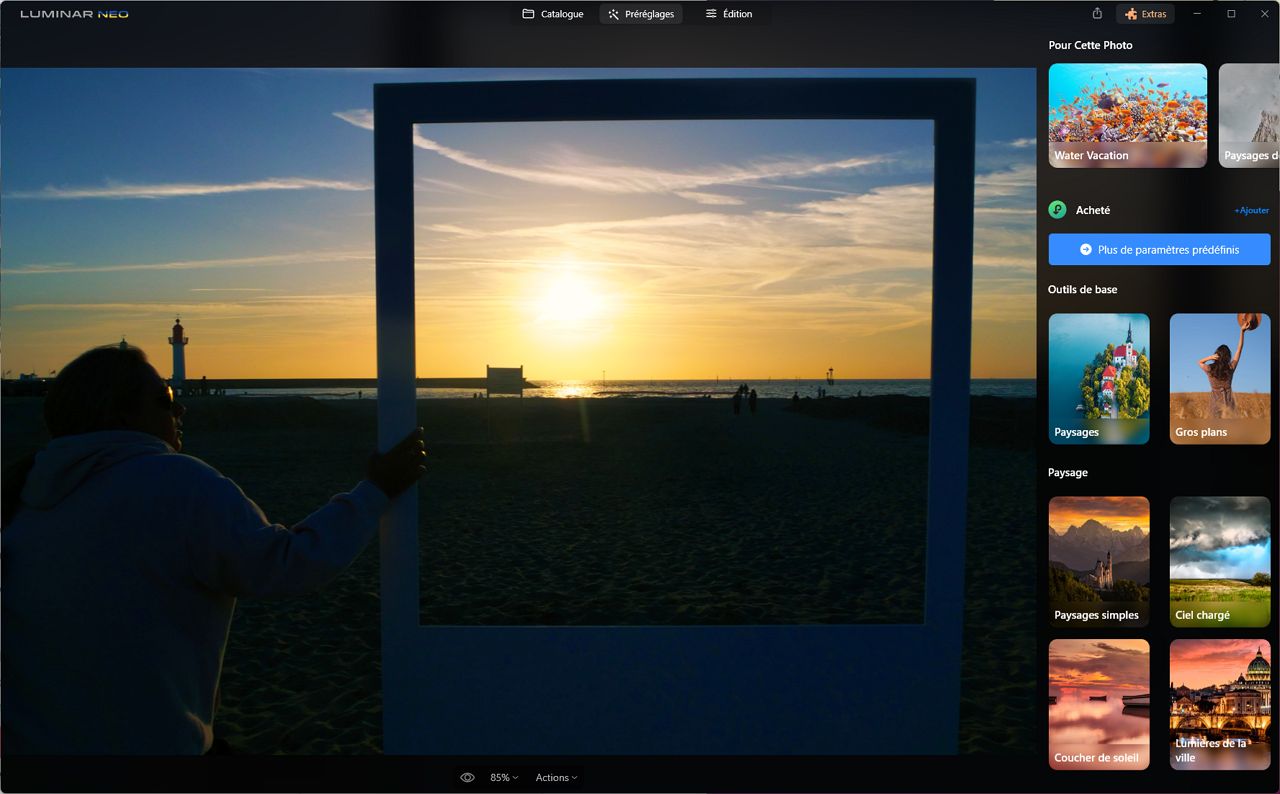
Puissants outils d’édition IA qui améliorent les photos en un temps record.
Utilisez le code PIXFAN pour économiser 10 €.
Présentation de Luminar NEO
Luminar Neo est un logiciel de retouche photo qui utilise des technologies d’intelligence artificielle pour simplifier les tâches complexes et les rendre faciles à mettre en œuvre.
Parmi les principales fonctionnalités dopées à l’IA, citons l’outil Rééclairage qui offre un contrôle total sur l’éclairage d’une photo, l’outil Ciel qui permet de remplacer le ciel automatiquement, mais également divers outils pour améliorer les portraits de manière naturelle et efficace en seulement quelques clics de souris.
Luminar Neo permet à quiconque, même sans aucune expérience, de réaliser des retouches photo extrêmement complexes en quelques clics seulement. Il est aussi pratique pour les photographes plus expérimentés qui veulent gagner du temps où expérimenter de nouvelles choses.
De plus, Luminar Neo offre une sélection d’outils d’édition de base qui rivalisent avec les autres éditeurs photo.
De nombreux préréglages sont inclus, ils permettent d’appliquer des effets photo instantanément. Pour cela, l’IA reconnaît l’image et suggère des préréglages adaptés.
Luminar Neo est assorti d’une application mobile « Luminar Share » qui permet de transférer les images de manière bidirectionnelle.
Vous pouvez également utiliser Luminar Neo en tant que plugin pour Photoshop et Lightroom Classic sur PC et Photos sur macOS. Ainsi, vous conservez vos habitudes en utilisant votre catalogueur de prédilection.
Qu’est-ce qu’une extension Luminar ?
Contrairement aux précédentes versions, Luminar NEO bénéficie d’une architecture modulaire. En d’autres termes, cela signifie que de nouvelles fonctionnalités peuvent être intégrées autour du noyau central sans affecter celui-ci. Cette particularité permet à l’éditeur d’être plus réactif et d’offrir de nouvelles fonctionnalités plus rapidement.
À ce jour, NEO compte 7 extensions.
| Extension | Description |
|---|---|
| Fusion HDR | Fusion HDR vous permet de fusionner jusqu’à 10 images bracketées pour obtenir la meilleure gamme dynamique possible. |
| ?Sans bruit AI | Supprimez le bruit tout en conservant les moindres détails. Sans bruit AI ne lisse pas l’image, il récupère tous les détails et conserve son aspect naturel. |
| ?Agrandissement | Agrandissez une photo jusqu’à 6 fois en améliorant la résolution de l’image par le biais de l’intelligence artificielle. |
| Détourage AI | Supprimez automatiquement l’arrière-plan. Le réseau neuronal de Détourage AI peut détecter le sujet principal et jusqu’à neuf types d’éléments différents dans votre photo. |
| Focus Stacking | Fusionnez plusieurs images prises avec des profondeurs de champ différentes pour obtenir une image à fort contraste et à grande profondeur de champ. |
| Super netteté AI | Éliminez les problèmes de mise au point et de flou. Le réseau neuronal analyse la profondeur, la perspective et l’environnement de la photo pour une photo nette et détaillée. |
| ?Lumière magique AI | Ajoutez de la luminosité et de la couleur à des parties sombres ou ternes de l’image. Contrôlez les lumières grâce aux curseurs d’intensité, de taille, d’éclat et de netteté. |
Test Luminar NEO version 1.7.1
Les nouveautés :
- Vous pouvez maintenant utiliser les extensions Fusion HDR, Focus Stacking et Agrandissement à partir du plugin Lightroom ;
- Pour rendre l’édition avec des préréglages encore plus rapide et plus pratique, vous pouvez désormais faire défiler la liste des préréglages et voir l’effet de chaque préréglage sur votre photo au survol, sans avoir besoin de cliquer et de l’appliquer ;
- Amélioration du rendu des images au format Apple ProRAW ;
- Vitesses d’exportation plus rapides.
Globalement, Luminar Neo 1.7.1 est plus rapide et plus stable.
Installation et configuration
Avant d’installer votre logiciel :
- Vérifiez que le système d’exploitation et les pilotes de votre ordinateur sont à jour.
- Désactivez tout pare-feu ou logiciel antivirus susceptible de perturber l’installation.
- Vérifiez que vous êtes connecté à l’internet pour activer le logiciel.
- Quittez toutes les applications où le plugin Luminar doit être installé.
L’installation du logiciel nécessite un ordinateur récent PC ou Mac.
| Windows | Mac |
|---|---|
| PC Windows avec souris ou périphérique d’entrée similaire | MacBook, MacBook Air, MacBook Pro, iMac, iMac Pro, Mac Pro, Mac mini, début 2010 ou plus récent |
| CPU Intel® Core™ i5 ou plus, AMD Ryzen™ 5 ou plus | CPU Intel® Core™ i5 ou plus |
| Open GL 3.3 ou cartes graphiques plus récentes compatibles | |
| Mémoire RAM 8 Go ou plus, 16 Go et + conseillé | Mémoire RAM 8 Go ou plus, 16 Go et + conseillé |
| Système d’exploitation Windows 10 version 1909 ou supérieure (uniquement 64 bits) | macOS 10.14.6 ou plus récent. IMPORTANT: macOS 10.13 n’est pas pris en charge |
| Espace libre sur le disque dur de 10 Go ; SSD pour des performances optimales | Espace libre sur le disque dur de 10 Go ; SSD pour des performances optimales |
| Écran 1280×768 ou supérieur | Écran 1280×768 ou supérieur |
Les principaux formats de fichier pris en charge :
| Formats | Formats RAW |
|---|---|
| PNG JPEG TIFF (8-bits et 16-bits) PSD HEIC | CR2 CR3 NEF ORF RAF ERF ARW RW2 DNG PEF PPM |
L’onglet Catalogue : importation et organisation des photos
Lors de sa première installation, Luminar Neo crée automatiquement un catalogue qui contient toutes les informations relatives à vos fichiers, y compris les métadonnées, les drapeaux et les modifications que vous effectuez.
Luminar Neo enregistre toutes les modifications que vous apportez à vos images de manière non destructive dans votre catalogue actuel. Cela signifie que les fichiers originaux ne sont pas modifiés, mais que des instructions sont stockées dans une base de données.

Il y a plusieurs méthodes pour ouvrir des images et les modifier dans Luminar Neo.
– Vous pouvez importer des dossiers en laissant les photos à leur emplacement actuel sur votre disque dur.
– Vous pouvez transférer ou copier des images depuis une carte mémoire ou un disque externe vers un nouvel emplacement.
– Vous pouvez ouvrir des images individuelles pour les modifier et les exporter facilement, sans les ajouter à votre catalogue Luminar.
Ajout d’un dossier d’images
Ajouter des dossiers à partir du Menu principal :
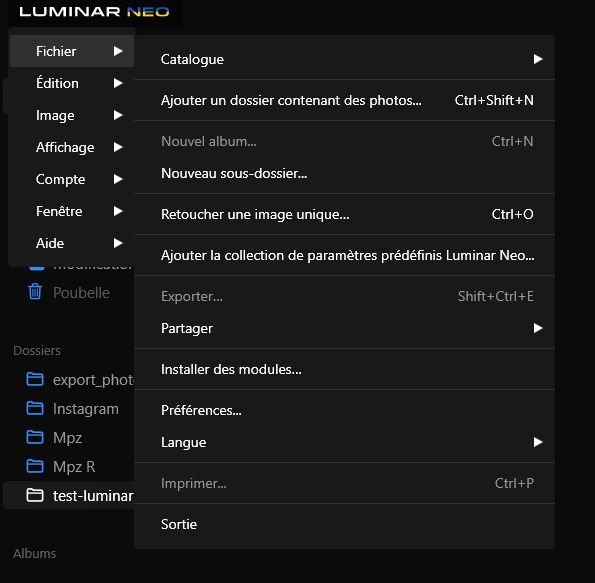
Ajout de dossiers depuis le panneau Catalogue via le bouton Ajouter des photos :
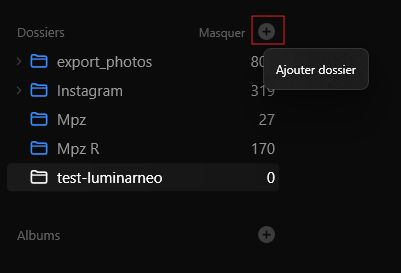
Import depuis une carte mémoire :
Ajouter des images à votre catalogue Luminar Neo est différent de l’importation d’un dossier d’images. L’importation déplace physiquement vos images ou permet de créer une copie de vos images vers un nouvel emplacement.
Pour importer des images, vous pouvez sélectionner un dossier existant dans le panneau Catalogue ou en créer un nouveau. Ensuite, faites un clic droit sur le dossier et choisissez l’option « Importer des images dans ce dossier ». Naviguez ensuite jusqu’au dossier ou aux images que vous souhaitez importer en cliquant sur le bouton « Parcourir » et sélectionnez-les.
Il est possible d’importer des images depuis un disque dur interne, un disque dur externe, ainsi que depuis une carte mémoire.
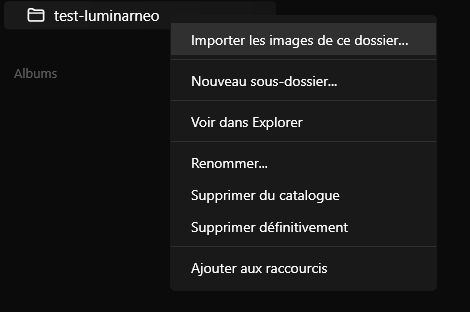
Luminar Neo offre plusieurs options pour organiser les images importées, en créant automatiquement des sous-dossiers en fonction des propriétés de l’image ou du dossier. Pour sélectionner une option, il suffit de cliquer sur le menu « Organiser » dans la boîte de dialogue « Importer ».
La première option « Dans un seul dossier » place toutes les images dans un même dossier sans créer de sous-dossiers.
La deuxième option « Conserver la structure de dossiers existante » crée des sous-dossiers pour refléter la structure du dossier original si celui-ci contient des dossiers supplémentaires.
Les deux dernières options sont basées sur la date de création de l’image : « Année/Mois/Jour » crée des sous-dossiers pour chaque jour de prise de vue en fonction de l’année, du mois et du jour, tandis que « Année/Mois » crée des sous-dossiers en fonction de l’année et du mois de prise de vue.
Organisation des photos
Sur la gauche de l’écran, le module « Catalogue » se compose de 5 emplacements qui se mettent à jour automatiquement en fonction de vos actions :
Toutes les photos
Retouches d’image unique
Récemment ajoutée
Récemment édité
Modifications perdues
Poubelle
Le survol de zone révèle le nombre d’images dans chaque cas situation En dessous, la section Dossiers contient tous les dossiers que vous ajoutez à Luminar Neo.
Enfin, il y a les Albums, qui se comportent de la même manière que les Collections de Lightroom, vous permettant de compiler des collections de diverses images qui existent déjà dans votre catalogue.
Vous pouvez ajouter plusieurs photos à un album ou en créer un nouveau en les sélectionnant toutes et en faisant un clic droit pour faire apparaître les options. Vous ne pouvez pas glisser-déposer les photos dans le panneau Albums pour créer de nouveaux albums.

En effectuant un clic droit sur une image, plusieurs actions s’affichent :
Choisir une marque (drapeau) :
Il existe trois types de drapeaux que vous pouvez appliquer à une image dans Luminar Neo pour évaluer et trier vos photos :
- Favori : pour marquer les images que vous souhaitez travailler plus tard ou que vous voulez facilement retrouver.
- Rejeté : pour signaler les images que vous savez que vous ne voudrez pas utiliser, par exemple en raison de problèmes de mise au point, d’yeux fermés ou d’autres défauts qui ne peuvent pas être corrigés par l’édition.
- Non-marqué : les images qui ne sont ni marquées comme favorites ni rejetées sont considérées comme sans marque. Vous pouvez filtrer toutes les images sauf celles qui sont sans marque pour décider si vous souhaitez les marquer ou les rejeter. Les images qui ont été marquées comme favorites ou rejetées peuvent être retirées de leur classement en utilisant la commande « Non-marqué ».
Pivoter : Rotation à gauche ou à droite.
Retourner : Retournement horizontal ou vertical
Ajustements : Synchroniser, copier, coller ou rétablir l’image originale.
Exporter
Aller à : images avec la même date ou dossier dans la bibliothèque (catalogue).
Créer un album
Déplacer vers la corbeille
Voir dans Explorer
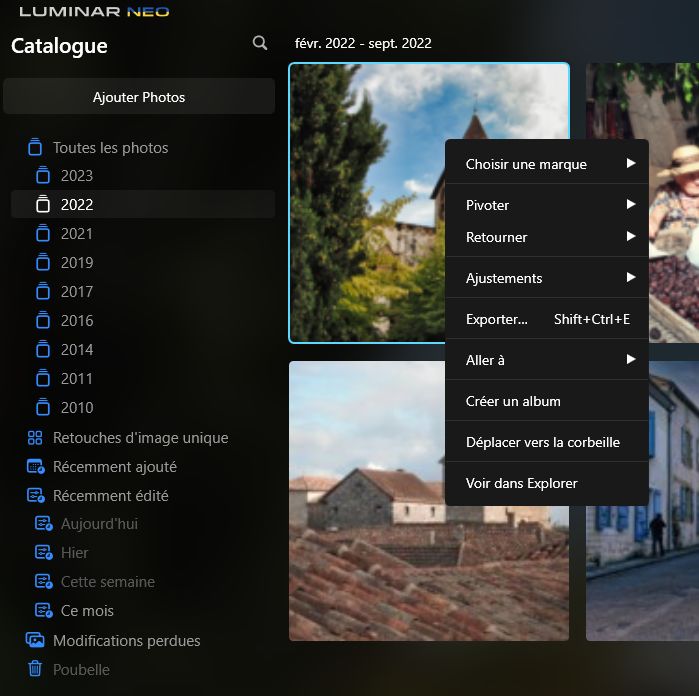
Test Luminar NEO : Préréglages
Luminar Neo est conçu pour offrir une expérience d’édition ludique et efficace. Cette philosophie s’illustre avec les Préréglages. Grâce à l’utilisation de l’IA pour identifier les forces et les faiblesses de chaque image, les Préréglages corrigent automatiquement les problèmes de capture courants et vous inspirent de nouvelles idées.
Basés sur des recherches approfondies, les Préréglages sont conçus pour refléter à la fois un design classique et des tendances modernes et populaires, produisant des images originales et attrayantes avec un impact maximal.
Composition du Panneau des préréglages :
- Pour cette photo. Cette option suggère les préréglages les plus adaptés à votre photo.
- Collection de favoris. Vos préréglages préférés.
- Collection de préréglages achetés.
- Collection de préréglages utilisateur. Cette collection contient les préréglages que vous avez créés.
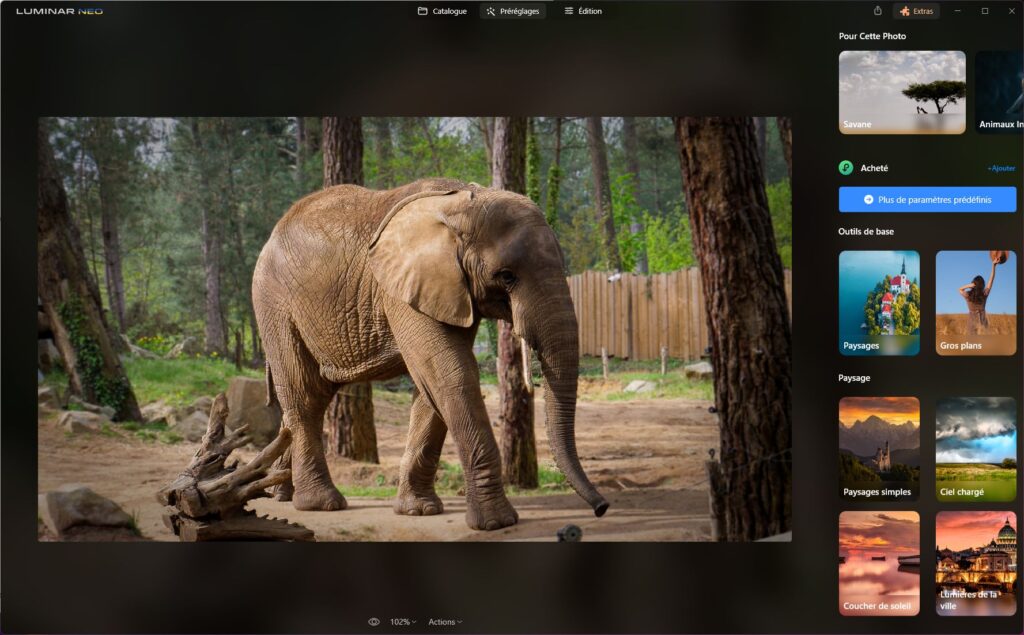
Lorsque l’on manque d’idées, les Préréglages constituent un bon point de départ pour l’édition de vos photos ou pour trouver l’inspiration.
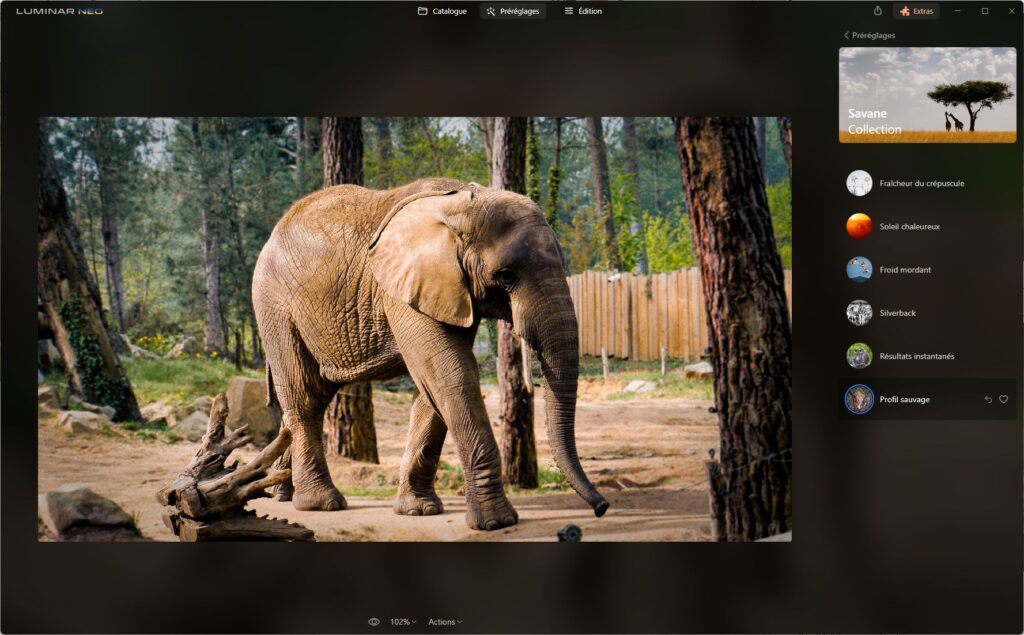
Test Luminar NEO : Édition
La colonne droite du module édition se compose de deux onglets Outils et Modifications.

Après avoir sélectionné une image, vous pouvez afficher son histogramme en cliquant sur Affichage > Afficher l’histogramme.
Histogramme : un outil précieux pour corriger les couleurs ou ajuster l’exposition. Il s’agit d’une représentation graphique des valeurs tonales de votre image qui illustre la répartition des pixels de l’image entre les niveaux de luminosité.
Il montre combien de tons de luminosité particulière sont présents dans votre photographie, allant du noir (luminosité de 0 %) au blanc (luminosité de 100 %). Les images bien équilibrées ont des valeurs tonales qui couvrent l’ensemble de la plage de l’histogramme.
Calques : Lors de l’édition d’une image, le panneau des Calques apparaît sur le côté gauche de la fenêtre Édition. En cliquant sur l’icône “+”, vous ajouterez un nouveau calque et révélerez des options supplémentaires sur la colonne de droite dans la section Propriétés couche.
Masques : Pour utiliser un masque, sélectionnez le calque souhaité et cliquez sur l’onglet Masquage dans le panneau Propriétés couche. Vous pouvez choisir parmi les quatre types de masque, pinceau, dégradé linéaire, dégradé radial et Masque AI.
Le masque vous permet d’ajouter ou soustraire des éléments de la zone masquée. Plusieurs options sont disponibles : remplissage, effacer, inverser, copier, coller, afficher.
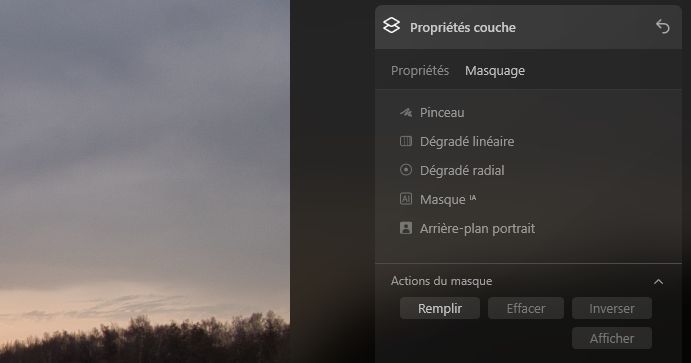
Recadrer AI :
L’outil RecadrageAI ajuste automatiquement la composition, le recadrage et la perspective d’une photo.
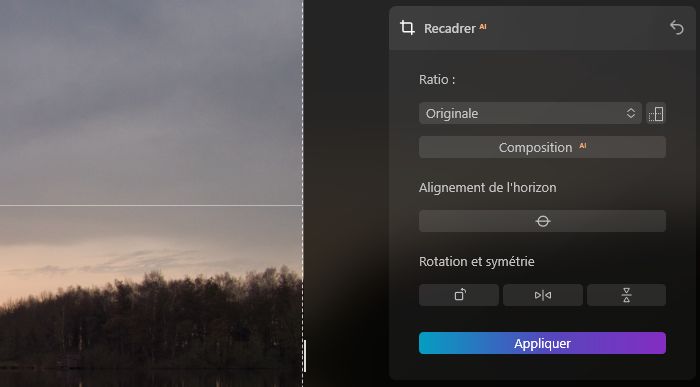
Les outils
Les outils se répartissent en 4 catégories, base, créatif, portrait et professionnel.
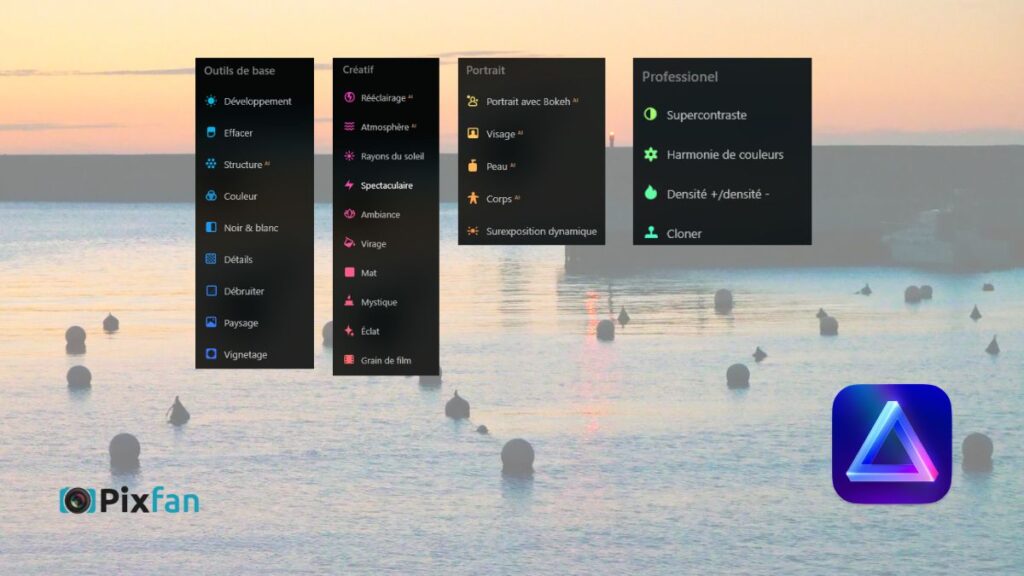
Outils de base
Développement
Effacer
Structure AI
Couleur
Noir & blanc
Détails
Débruiter
Paysage
Vignetage
Créatif
Amélioration AI
Ciel AI
Rééclairage AI
Atmosphère AI
Rayons du soleil
Spectaculaire
Ambiance
Virage
Mat
Mystique
Éclat
Grain de film
Portrait
Portrait avec Bokeh AI
Visage AI
Peau AI
Corps AI
Surexposition dynamique
Professionnel
Supercontraste
Harmonie des couleurs
Densité +/densité –
Cloner
Les outils de base
L’outil Développer/DévelopperRAW regroupe les réglages les plus importants pour ajuster la couleur et le ton d’une image. Ces ajustements servent de base à toutes les modifications ultérieures. Pour toutes les images RAW, l’outil DévelopperRAW est automatiquement appliqué en premier dans le panneau d’édition. Si un autre outil est appliqué en premier sur une image RAW, l’outil DévelopperRAW sera ajouté automatiquement sans aucun réglage. Les paramètres peuvent être ajustés à tout moment pour affiner l’aspect de l’image.
Pour exploiter le maximum des fichiers bruts, convertissez vos images au format DNG à l’aide de l’utilitaire d’Adobe.
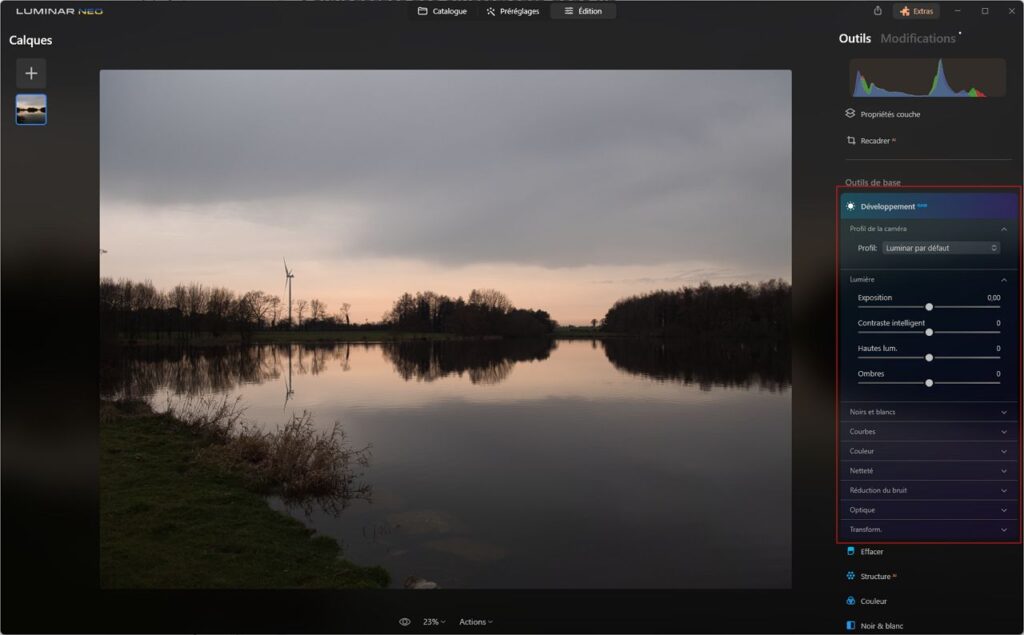
Effacer (Gomme) : permet de supprimer des objets ou des détails indésirables et de génèrer une nouvelle texture basée sur les éléments proches figurant sur la photo. Permet de supprimer les câbles et de dépoussiérer l’image.
StructureAI : permet d’ajuster les détails et la clarté d’une image. L’outil tient compte du contenu et peut ajuster les zones de manière variable en fonction du sujet.
Couleur : permet de contrôler l’intensité des couleurs : saturation, vibrance, suppression de la dominante de couleur, TSL, modification de la teinte.
Noir & blanc : convertit une photo couleur en noir et blanc ou en monochrome.
Détails : Apporte une netteté cristalline à vos images en renforçant les détails de manière appropriée.
Débruiter : débruitage de la luminosité et des couleurs.
Paysage : permet d’améliorer les photos de paysages (dehaze, heure dorée, feuillage).
Vignetage : permet d’assombrir ou d’éclaircir les bords d’une image.
Les outils créatifs
Pour explorer différentes options de couleur et de style capables de modifier l’ambiance d’une image et la rendre plus attractive.
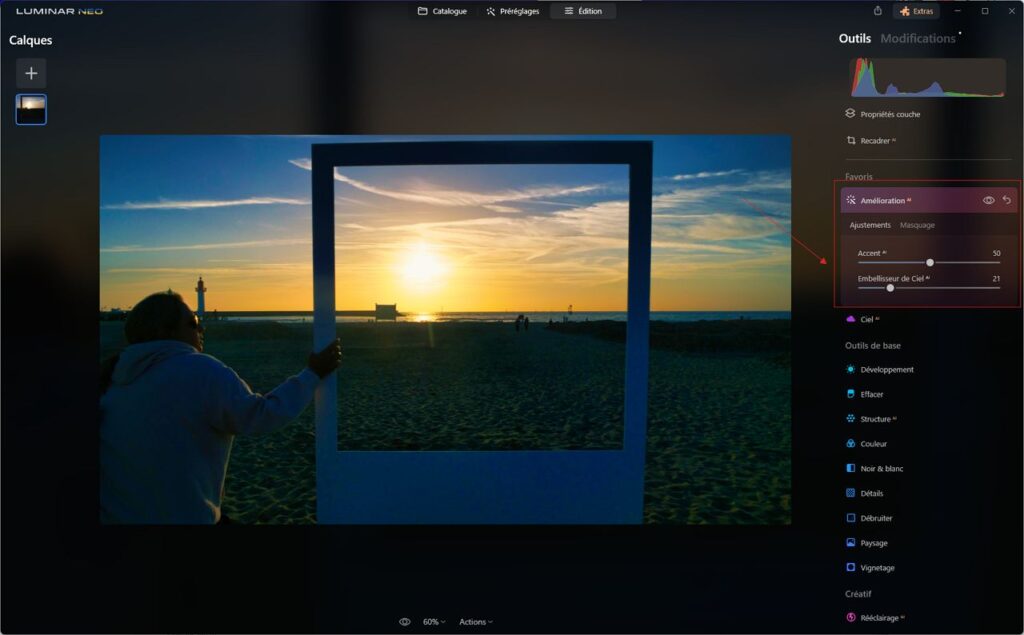
AméliorationAI : deux outils pour améliorer les images : AccentAI et Embellisseur de cielAI.
CielAI : L’outil d’analyse automatique de l’image identifie le début et la fin du ciel, détecte la présence d’eau dans l’image, puis remplace uniformément le ciel en ajoutant des reflets sur les zones d’eau pour donner un aspect réaliste.
RééclairageAI : offre un contrôle total sur l’éclairage d’une photo et permet de résoudre les problèmes techniques liés aux photos en contre-jour.
AtmosphèreAI : permet d’ajouter de manière réaliste un effet atmosphérique (brouillard, brume ou buée).
Rayons du soleil : permet d’ajouter des rayons du soleil de manière créative et spectaculaire.
Spectaculaire : permet d’ajouter des styles cinématographiques granuleux sur les photos.
Ambiance (LUT) : permet de changer l’apparence d’une photo en utilisant les tables de correspondances.
Virage : permet de corriger la luminosité générale et le contraste pour obtenir une image équilibrée.
Mat : produit un effet vieilli avec des couleurs mates et un contraste élevé.
Mystique : adoucit la luminescence et augmente le contraste et la saturation.
Éclat : ajoute un effet lumineux qui rehausse les zones lumineuses de l’image.
Grain de film : imite la structure des pellicules analogiques en ajoutant un grain aléatoire et stylisé.
Les outils Portrait
Ces outils aident à améliorer les portraits de manière naturelle et efficace.
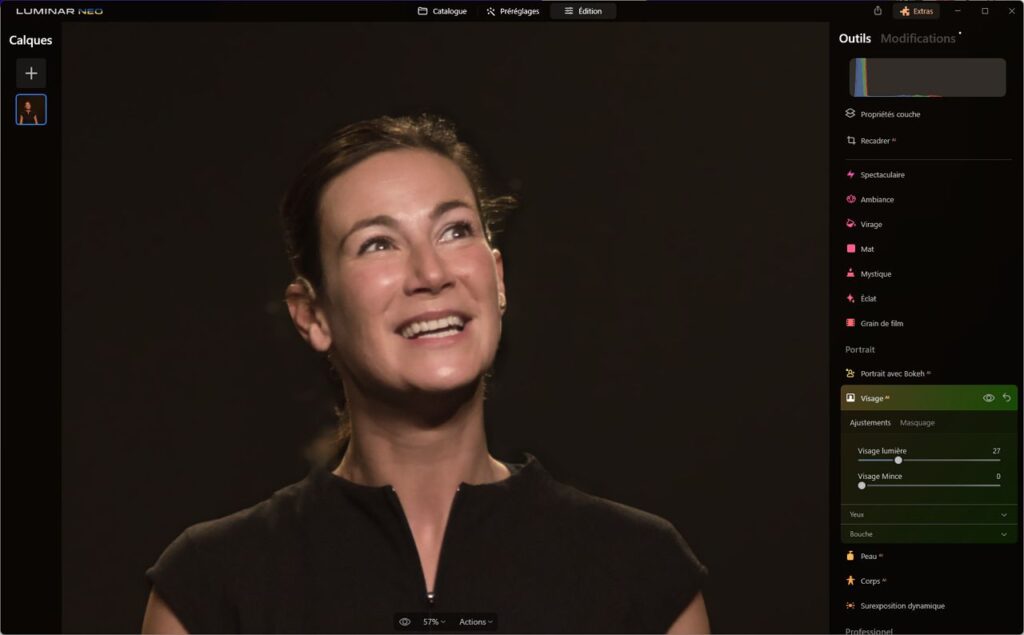
Portrait avec Bokeh AI : permet de simuler l’effet Bokeh.
Visage AI : vise de manière sélective le visage, les yeux et la bouche d’un sujet.
Peau AI : peut supprimer de nombreuses imperfections cutanées dont l’acné, les taches de rousseur et les grains de beauté.
Corps AI : remodèle le torse et le ventre d’un sujet.
Surexposition dynamique : imite le style que l’on obtient grâce à un éclairage surexposé, quand la source de lumière principale surexpose légèrement le sujet.
Les outils Professionnels

Supercontraste : règle avec précision le contraste des teintes grâce à six commandes distinctes couvrant les hautes lumières, les tons moyens et les ombres.
Harmonie des couleurs : offre un contrôle précis des couleurs (brillance, chaleur, contraste).
Densité +/densité – : permet un contrôle précis de l’éclaircissement ou de l’assombrissement d’une image.
Cloner : permet de remplacer les pixels indésirables ou endommagés par des pixels de votre choix.
Extras (extensions)
L’un des principaux atouts de Luminar Neo par rapport à ses versions précédentes réside dans sa structure modulaire. Cela signifie que Skylum peut améliorer considérablement le logiciel de base en ajoutant des extensions, tout comme les plugins tiers le font avec d’autres logiciels d’édition.
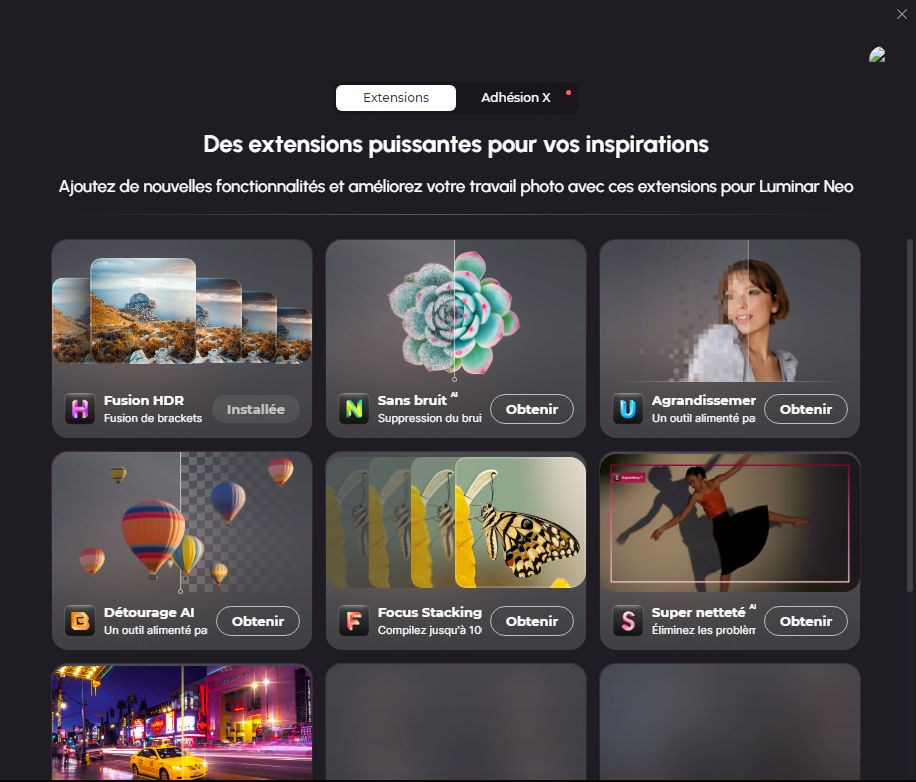
Fusion HDR : permet de créer des images à plage dynamique élevée à partir de 10 images bracketées ou de simuler l’effet en augmentant la plage dynamique à partir d’une seule photo.
Parmi les autres fonctionnalités, citons l’alignement automatique de plusieurs images lorsque vos prises de vue sont légèrement désalignées et la réduction des images fantômes lorsqu’un objet en mouvement se trouve sur une photo.
Sans bruit AI : repousse les limites des outils de réduction du bruit.
Agrandissement : permet de redimensionner une photo jusqu’à 6 fois et d’augmenter la résolution de l’image de manière naturelle. C’est très utile si vous devez « zoomer » numériquement sur un élément d’une photo ou préparer une image pour l’impression et maximiser la qualité d’impression.
Détourage AI : détourage assisté par l’IA applicable à tous les objets.
Focus Stacking : particulièrement utile pour la photographie de paysages et la macrophotographie.
Super netteté : atténue le flou des contours d’un objet causé par tout mouvement, une mise au point ratée ou un appareil photo instable.
Lumière magique : analyse la photo et recherche les points émettant de la lumière, puis vous permet de les rendre plus intenses, d’ajouter des faisceaux et d’ajuster leur intensité.
Export et Partage
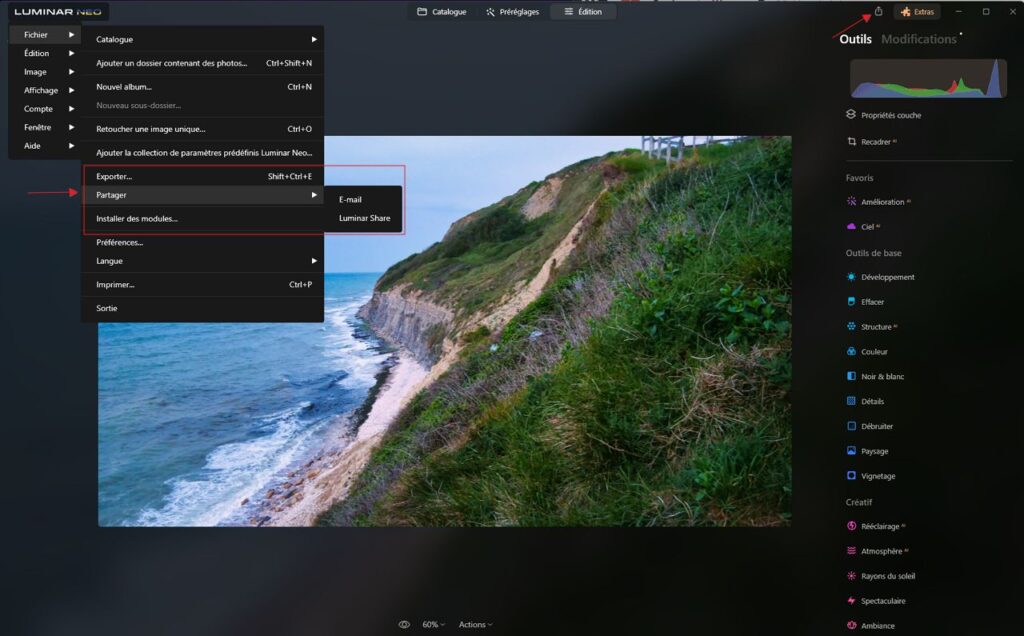
Lorsque vous êtes prêt à exporter une image finalisée, cliquez sur l’icône Exporter dans le coin supérieur droit, ou faites un clic-droit et sélectionnez Exporter.

L’application mobile Luminar Share permet de transférer des photos d’un ordinateur de bureau à un appareil mobile et vice-versa.
- Cliquez sur le bouton de partage et sélectionnez Connecter à un appareil pour révéler le QR code.
- Lancez l’application Luminar Share et scannez le QR code.
- Sélectionnez les images que vous souhaitez envoyer à votre smartphone et cliquez sur Envoyer à l’appareil.
Tarifs
Luminar NEO est proposée selon 3 formules :
Formule Explorer à 9,95 € par mois ou 99 € par an (remise de 16%)
Formule Pro à 14,95 € par mois ou 119 € par an (remise de 33%)
Formule A vie à 149 € (paiement unique) + 299 € pour les 7 extensions
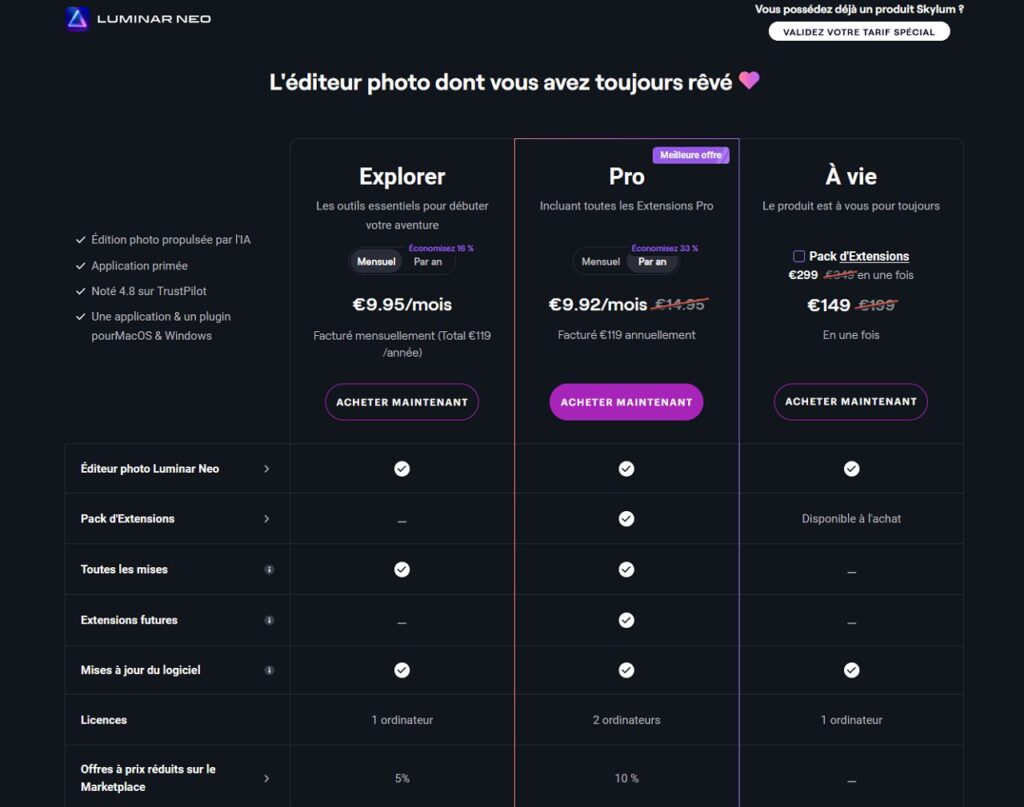
Notre conseil :
La formule à vie dispose du meilleur rapport qualité/prix. La formule Pro permet d’installer le logiciel sur 2 ordinateurs.
Il existe d’autres formules qui intègrent l’adhésion à Luminar X, les extensions et des ensembles de préréglages. Cliquez sur le bouton ci-dessous pour découvrir les offres en cours.
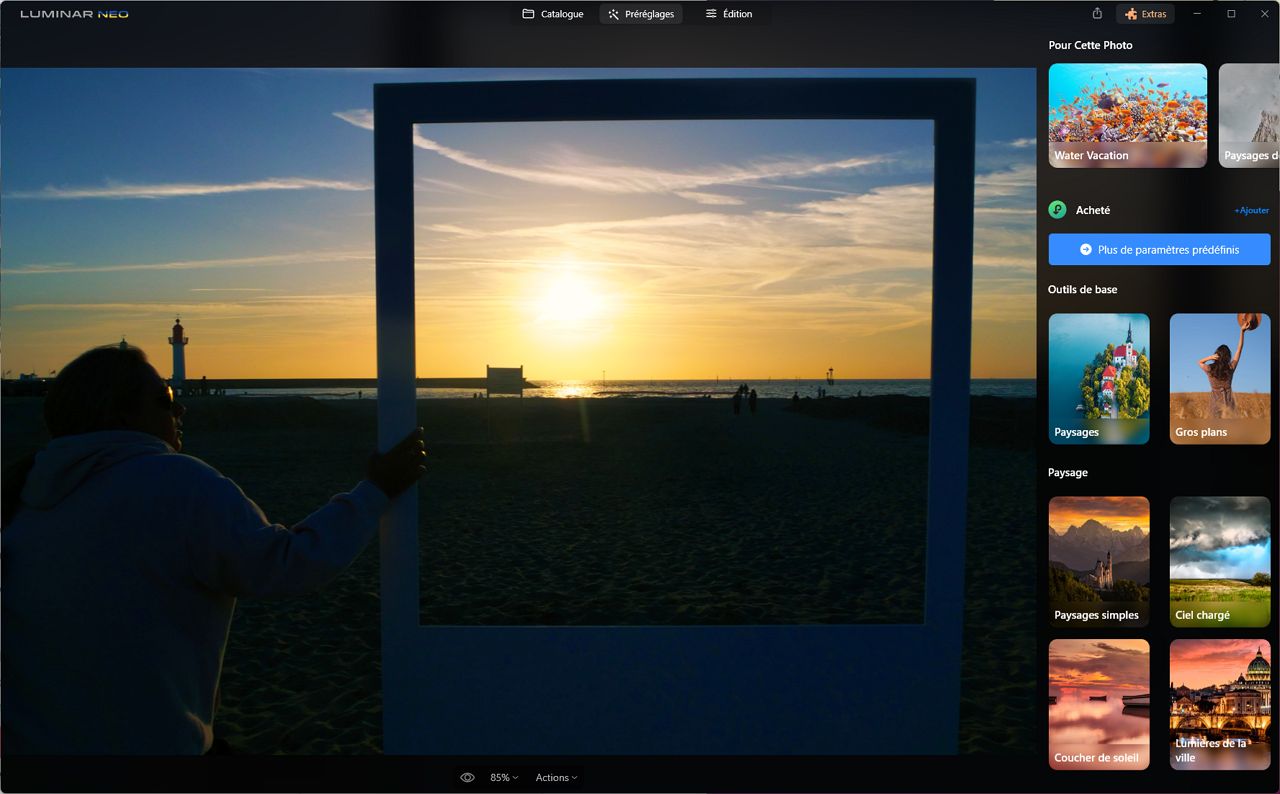
Puissants outils d’édition IA qui améliorent les photos en un temps record.
Utilisez le code PIXFAN pour économiser 10 €.
Verdict
Pour les photographes créatifs, Luminar NEO offre une grande facilité d’utilisation et une grande liberté pour retoucher de manière créative ses photos. En résumé, NEO est un excellent outil qui facilite la créativité.
Pour les pros, le principal point faible du logiciel est la gestion du catalogue. Contrairement à Adobe Bridge ou DxO Photolab 6, Luminar ne permet pas d’éditer les métadonnées. Les photographes pro ont besoin de renseigner les propriétés IPTC de base telles que le titre, la description, la localisation, etc.
Malgré ses limitations, Luminar NEO est logiciel puissant et facile à utiliser qui ne cesse de s’améliorer.
Test Luminar NEO
Rendre l’édition photo ludique et créative.









